小伙伴经常需要在网上下载一些 PPT 模板,方便我们再工作中进行参考,提高工作效率。在大部分网站上下载的 PPT 模板都会带有对应网站的 Logo 图片水印,有些水印的位置在页面的右下角,有些水印铺满 PPT 的页面。那么如何批量给 PPT 设置铺满页面的 Logo 图片水印呢?如果要将公司的 Logo 铺满在 PPT 文档的每一页上,需要怎么做呢?今天就带大家一起来看一下如何批量给 PPT 设置铺满页面的 Logo 图片水印。
给 PPT 添加上 Logo 图片水印的需求在工作中是非常常见的,不仅可以声明版权,还可以给公司起到宣传的作用,那么大家平常在工作中是如何给 PPT 添加 Logo 图片水印的呢?如果需要给水印设置各种各样样式的水印,又该怎么做呢?在 Office 中默认没有提供添加水印的功能,但是可以通过一些插件来实现给 PPT 添加水印。插件的方式非常不错,但是一般用于单个文件处理的场景。如果需要批量的给多个 PPT 同时添加上 Logo 图片水印,用插件处理就非常低效了。
今天给大家介绍的就是使用「我的ABC软件工具箱」这个工具帮我们实现批量给 PPT 设置铺满页面的 Logo 图片水印的方法,它支持批量操作,不管是多少 PPT 文档需要设置 Logo 图片水印,都只需要一次操作即可。并且水印设置的选项非常丰富,可以满足大家工作中对水印的各种要求。
我们打开「我的ABC软件工具箱」,按下图所示,左侧选择「文件水印」,右侧选择「PPT 添加水印」的功能。
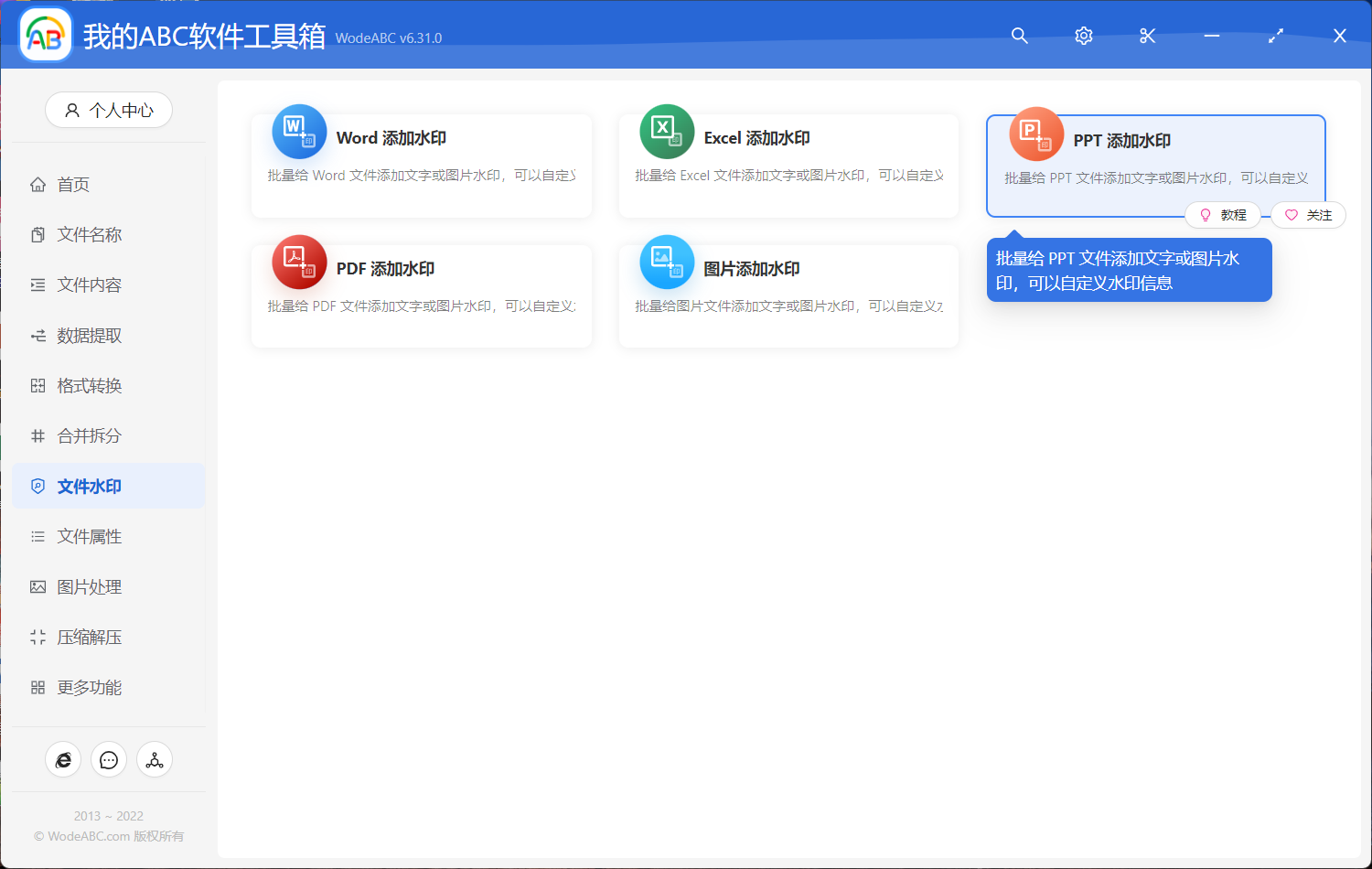
点击上图的按钮,我们就可以进入到批量给 PPT 设置 Logo 图片水印的功能,进入之后我们首选需要选择需要添加水印的 PPT 文档。
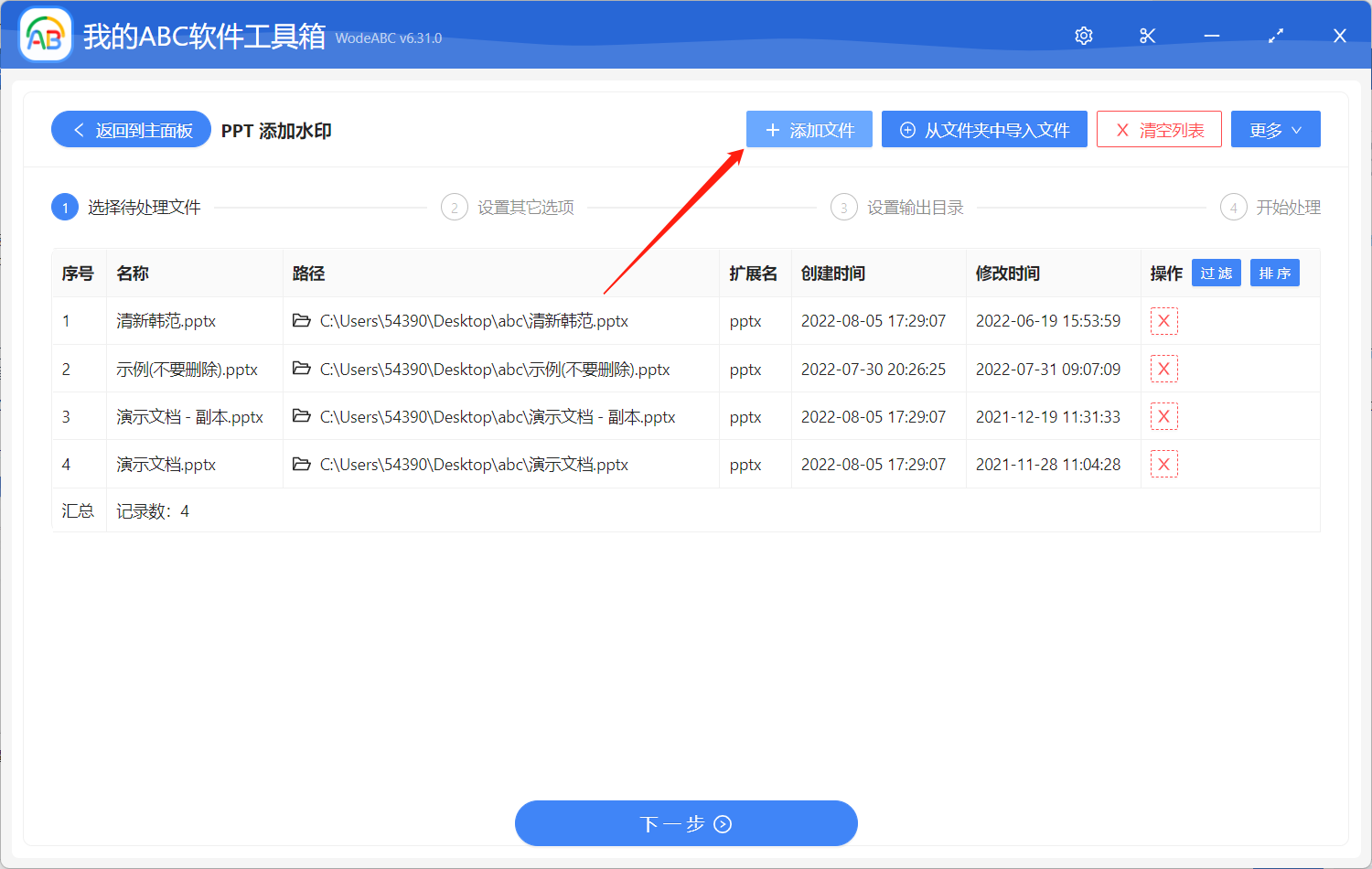
这个工具非常大的一个特色就是支持批量处理,所以这里可以一次性选择非常多的 PPT 文档。将所有需要添加图片 Logo 水印的 PPT 文档全部选择进来。选择好之后我们就可以点击下一步进入到水印选项设置的界面了。
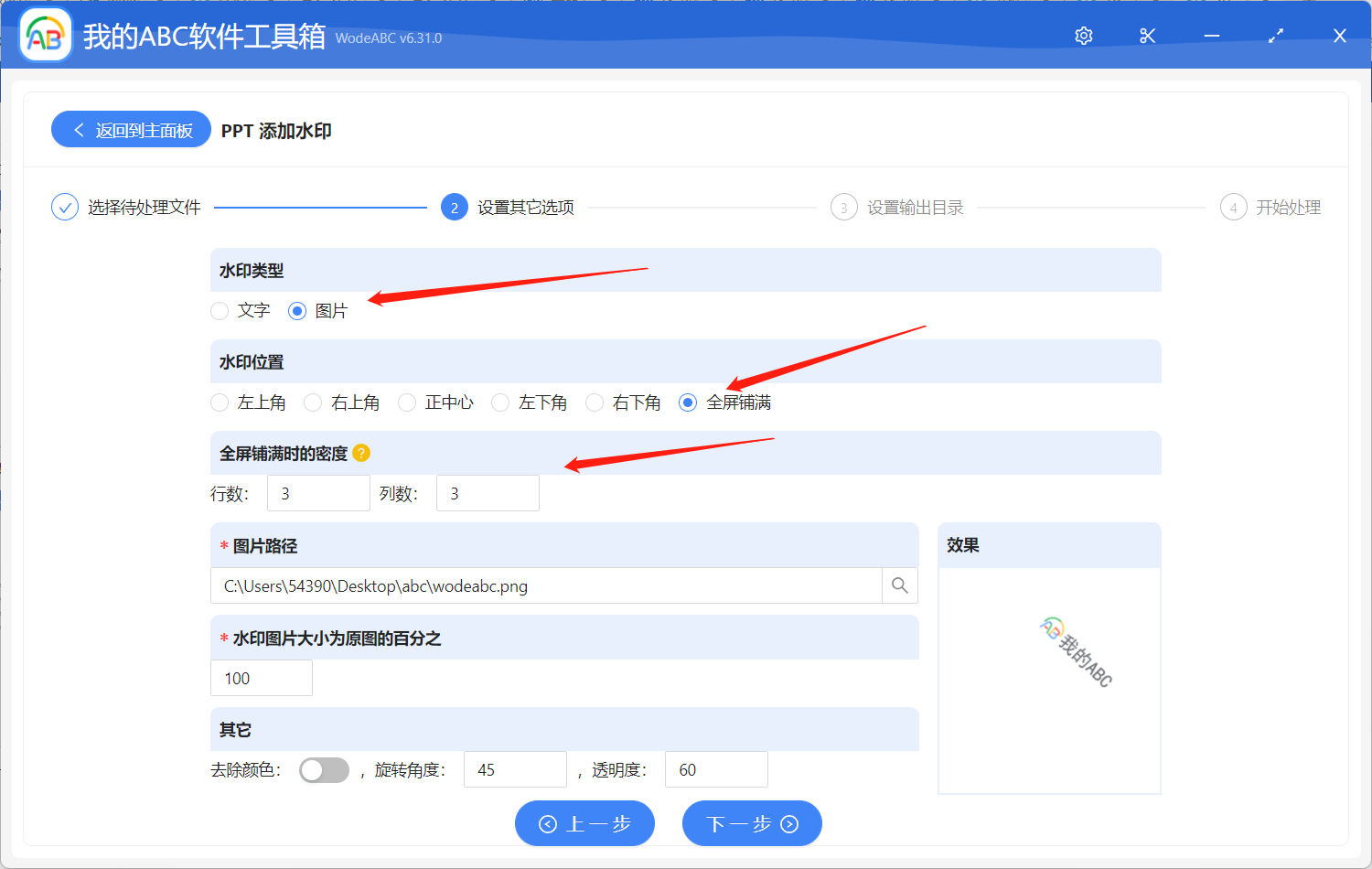
选项设置的界面提供了非常多的水印选项,因此我们可以根据自己的需求来设置各种各样的水印效果。假如需要实现批量给 PPT 设置铺满页面的 Logo 图片水印,那我们按照上图所示进行设置就可以了,在界面的右下角能看到水印的预览。
设置完成之后,我们就可以继续点击下一步,进入到输出目录选择的界面,选择好输出目录我们继续点击下一步就可以交给软件帮我们给 PPT 添加 Logo 图片水印的操作了。等待软件处理完成,我们进入到输出目录查看一下会发现处理后的 PPT 文档都已经被加上铺满页面的 Logo 图片水印了。除了可以批量给 PPT 添加 Logo 图片水印,还能批量给 Word 添加 Logo 图片水印、批量给 PDF 添加 Logo 图片水印。丰富的选择、强大的功能,有需要的小伙伴赶快去尝试一下吧。