在平常的工作中,我们在一些系统上传文档的时候,系统往往对我们上传的文档有一定大小的限制,比如不能超过 2M。但是已经写好的 Word 文档却已经超过了这个限制,我们又不能对内容进行删减,因此我们就得将这些 Word 的体积减小,也就是需要对 Word 进行优化与压缩来满足尺寸的要求。那么如何批量对 Word 进行优化与压缩来减少 Word 体积呢?
大家可能平常见到比较多的是对图片进行压缩,那么如何对 Word 进行优化与压缩呢?Word 的内容除了可以存放普通的文本,还可以存放图片、附件等资源。其实我们在对 Word 进行压缩的时候,如果附件里面包含了图片资源文件,那可压缩的空间就是非常大的。特意去网上找了一圈也没有一个比较好的方法来帮我们完成,更别说找到能实现对 Word 进行批量压缩的方法了。
今天就给大家介绍一种非常简单高效的批量对 Word 进行优化与压缩,减少 Word 体积的方法,我们只需要借助「我的ABC软件工具箱」这个工具就可以帮我们轻轻松松的完成。它不仅可以批量对 Word 进行优化与压缩,还可以批量对 PDF 进行优化与压缩,还能批量对 jpg、png 等图片类型的文件进行压缩。这个工具可以一次性对多个 Word 进行压缩处理,那接下来我们就一起来看一下批量对 Word 进行优化与压缩,减少 Word 体积的操作步骤吧。
我们打开「我的ABC软件工具箱」,按下图所示,左侧选择「压缩解压」,右侧选择「Word 优化与压缩」的功能。
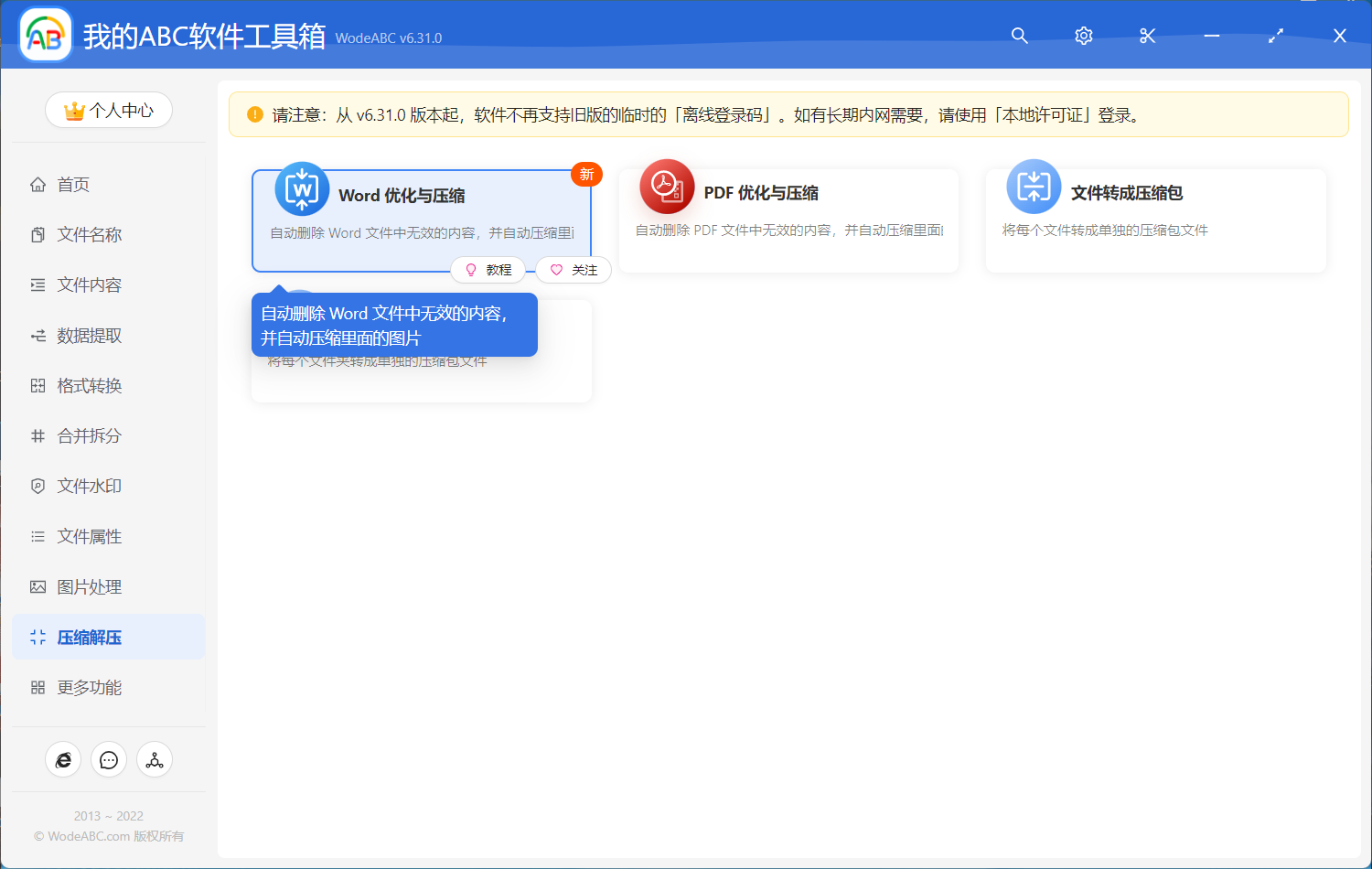
点击上图所示的功能菜单,就可以进入到批量对 Word 进行优化与压缩的功能内部。
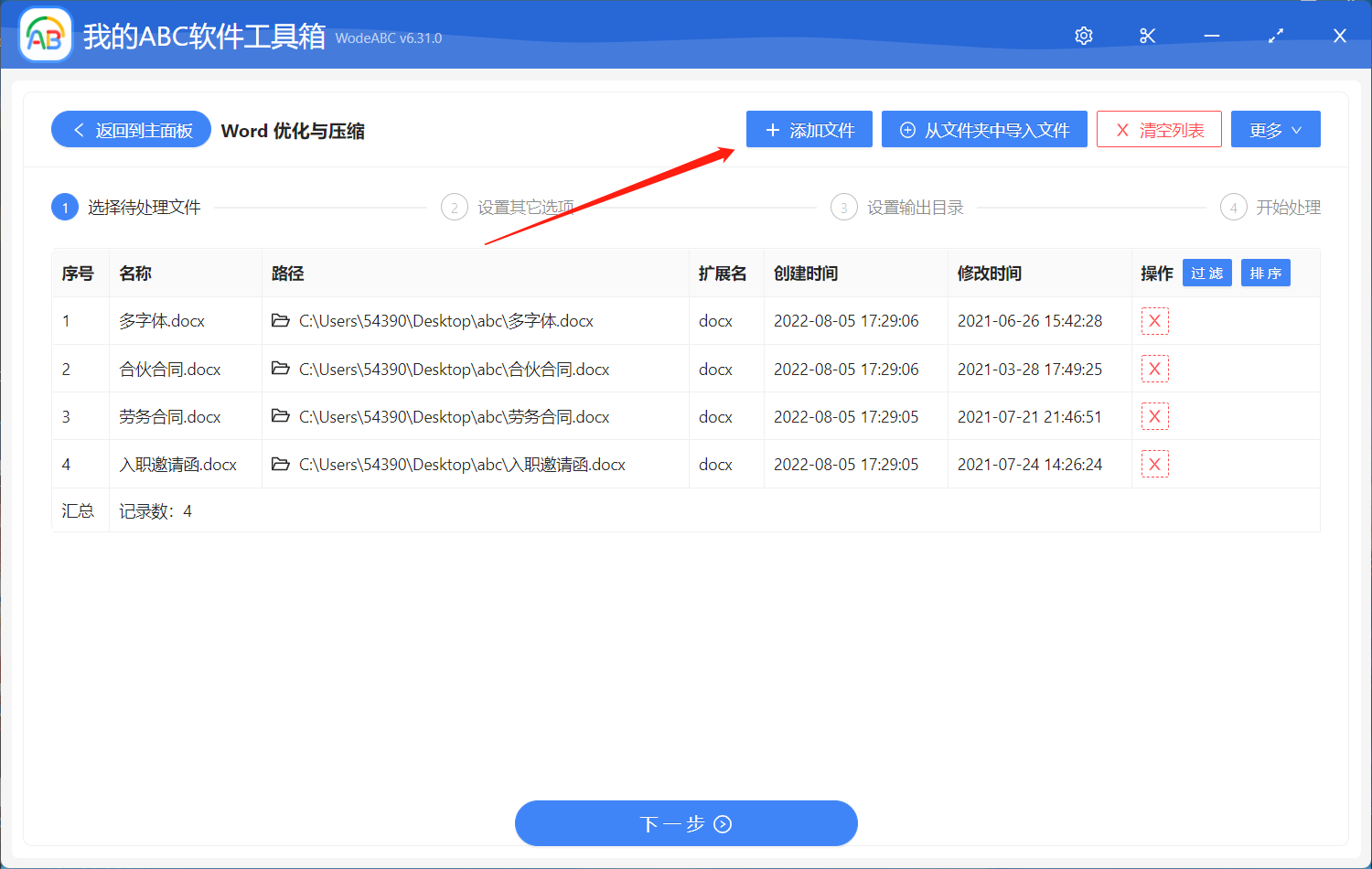
如上图所示,我们先将我们需要进行优化与压缩的 Word 全部选择进来,这里可以选择非常多的 Word 文档一次性处理。选择好之后我们就可以点击下一步进入到选项设置的界面。
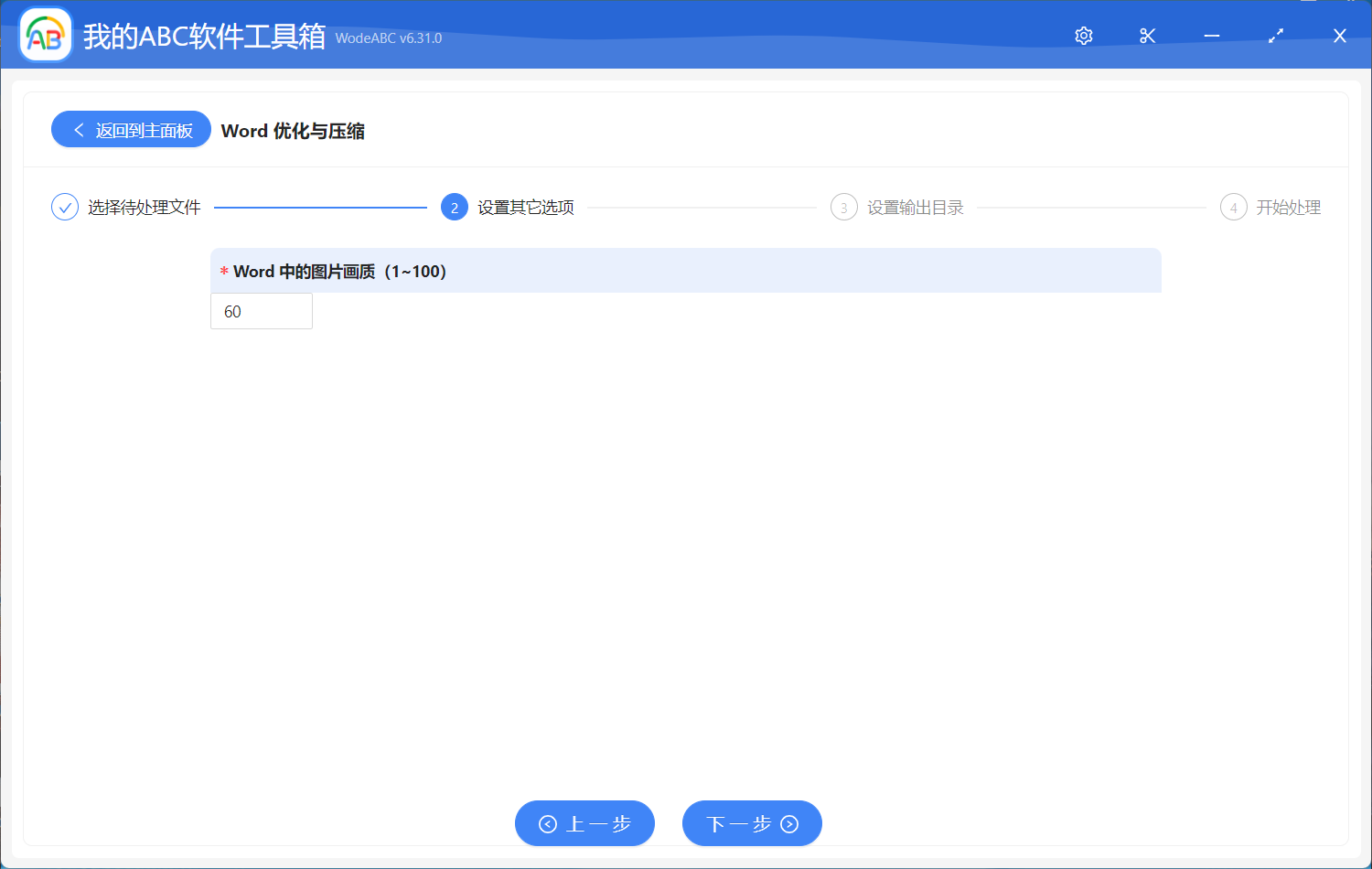
选项设置的界面要做的设置非常的少,我们只需要设置Word 中的图片画质就可以了。具体的值大家可以根据自己的实际情况进行填写。值越大图片分辨率就越高,压缩效果就没那么明显。值越小图片分辨率就越低,压缩效果就越明显。因此大家需要根据自己的实际情况来填写一个比较合理的值。填写好之后就可以点击下一步设置输出目录了。
设置好输出目录之后,我们继续点击下一步,软件就帮我们进行批量对 Word 进行优化与压缩,减少 Word 体积的操作了。等待处理完成,我们再进入到输出目录查看一下,会发现 Word 的存储已经大大减少了。这样高效的批量处理工具是不是非常使用呢?相信在工作中一定能对你有非常大的帮助。