每到学期末,学校就会有各种考试各种表彰之类的活动,这个时候老师们都是非常忙碌的。比如要给同学们制作奖状,当同学数量非常多的时候,我们制作奖状会耗费我们大量的时间。那有没有一种方式可以直接将 Excel 中的数据批量的生成奖状呢?这样就可以大大的减少老师的工作强度了。那今天教给大家一种根据 Excel 数据批量生成奖状的方法。
使用场景
当我们需要将 Excel 中的数据批量生成多个奖状文件的时候,可以用下面介绍的方法帮我们实现。
效果预览
处理前:
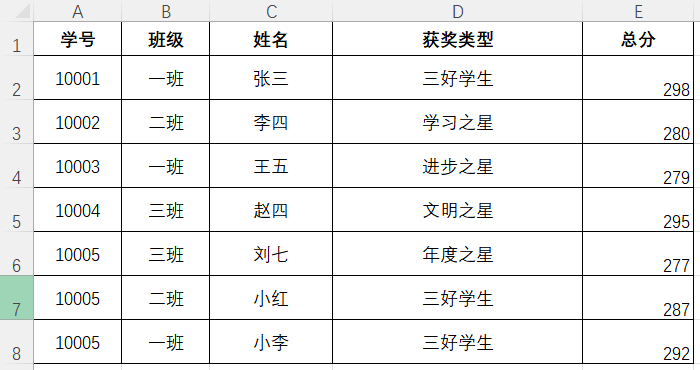
处理后:
每个同学生成了一个单独的 Word 文档。
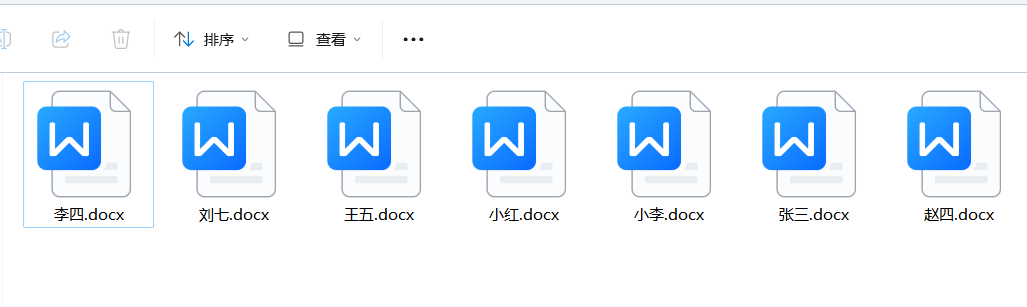
每个 Word 文档中奖状内容都根据 Excel 中的数据生成。
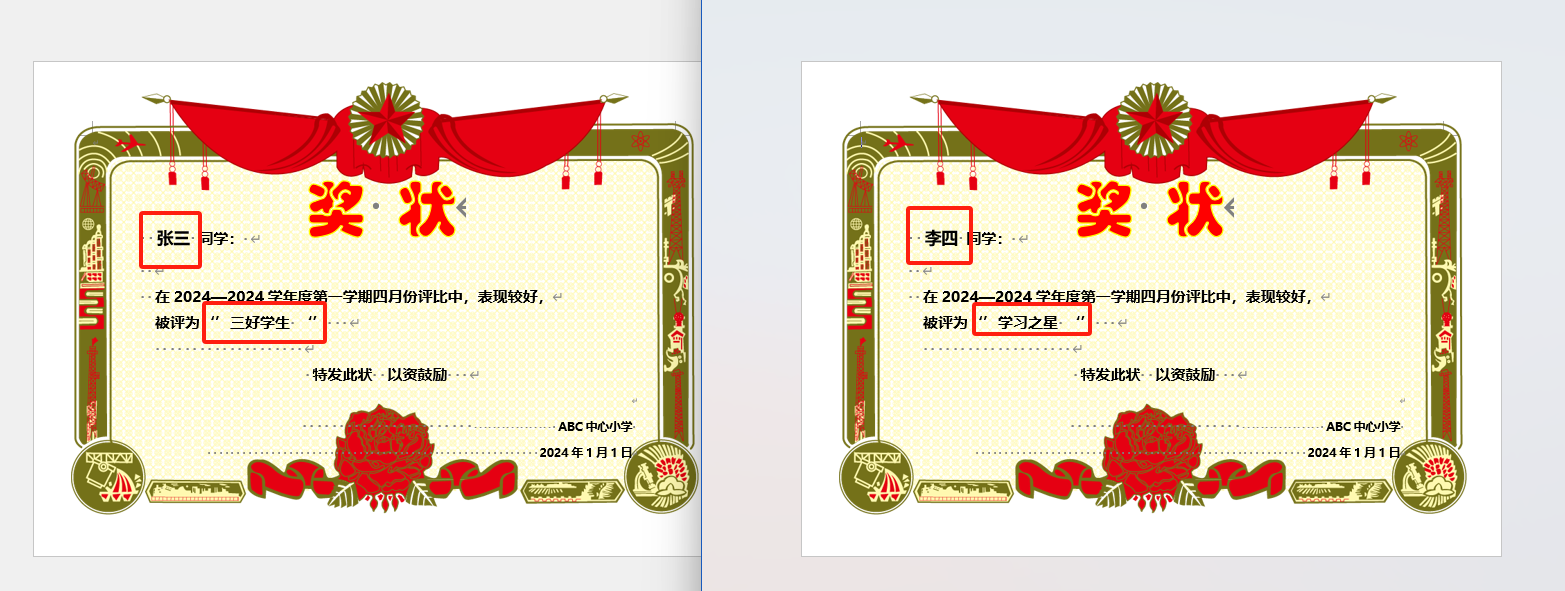
操作步骤
1、准备 Excel 数据文件,这个文件通常包含多个学生的信息。比如我们这里是生成多个奖状,那 Excel 中就是获奖学生的名单。
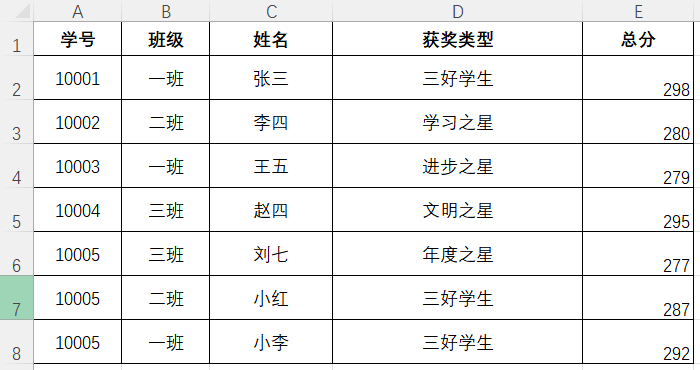
2、准备一个奖状的模板文件,可以是 Word 文档也可以是 Excel、PPT 或者 PDF 文档。我们这里以 Word 为例。

注意模板中红色框框标记的内容,这是「占位符」信息,模板中的「占位符」通常与 Excel 数据中的列是对应的,并且用英文输入法状态下的中括号包裹,如“[姓名]”。
3、打开「我的ABC软件工具箱」,左侧选择「文件内容」右侧选择「指定模板生成文件」功能按钮。
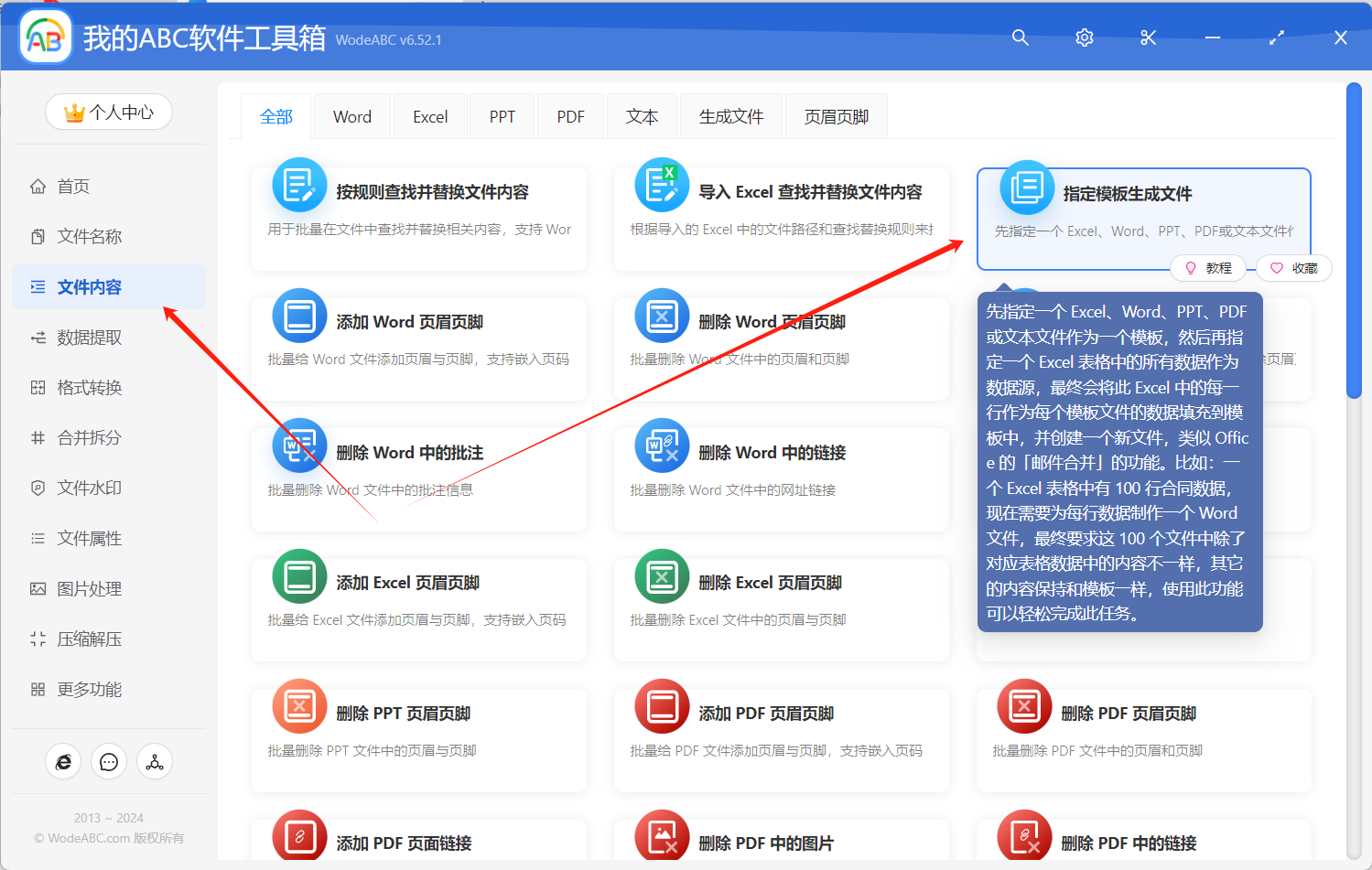
4、选择奖状模板文件。也就是我们第二步中准备的 Word 模板。
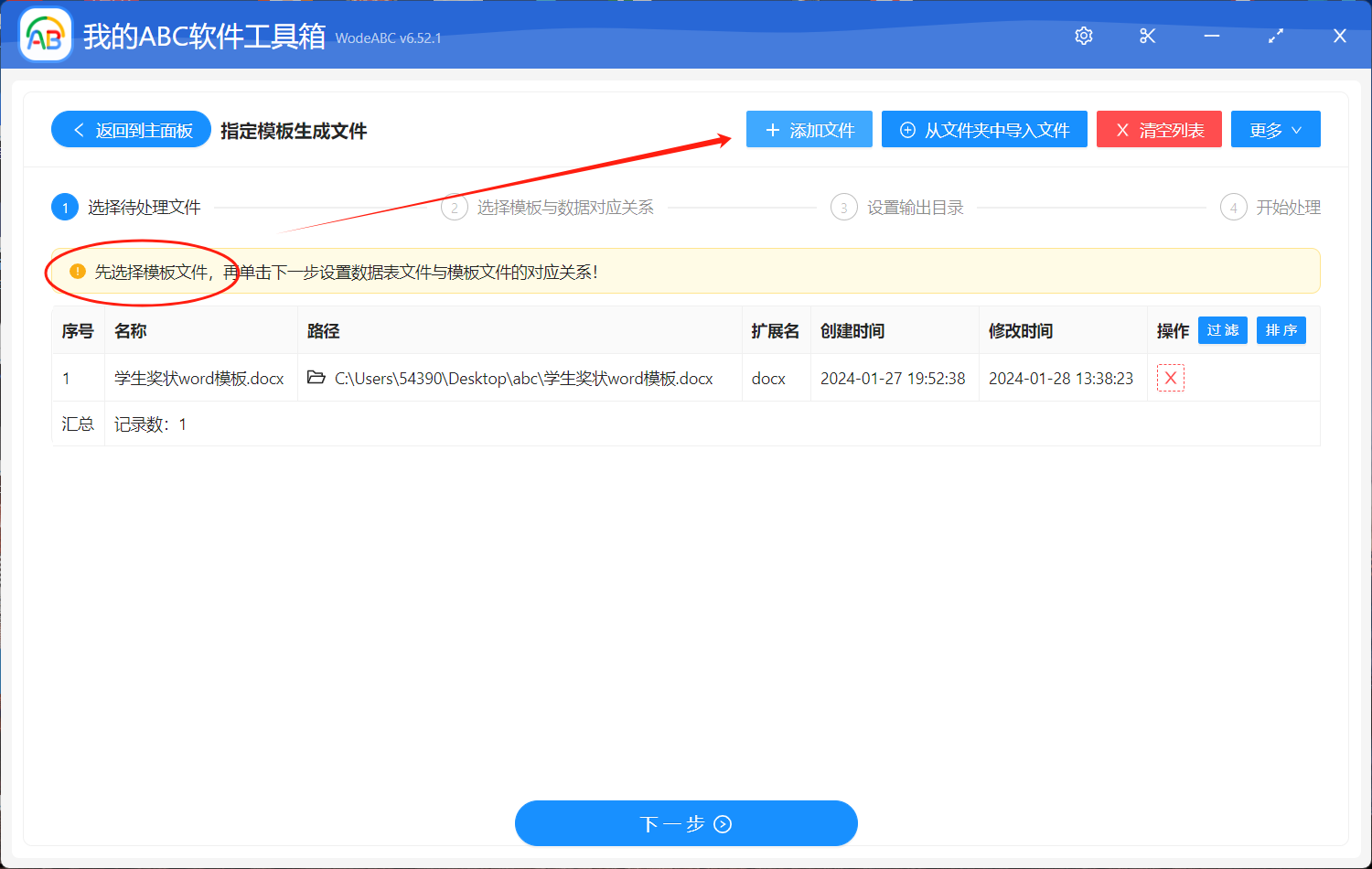
5、建立模板与数据文件的对应关系。点击下图标记的按钮会进入弹窗界面。
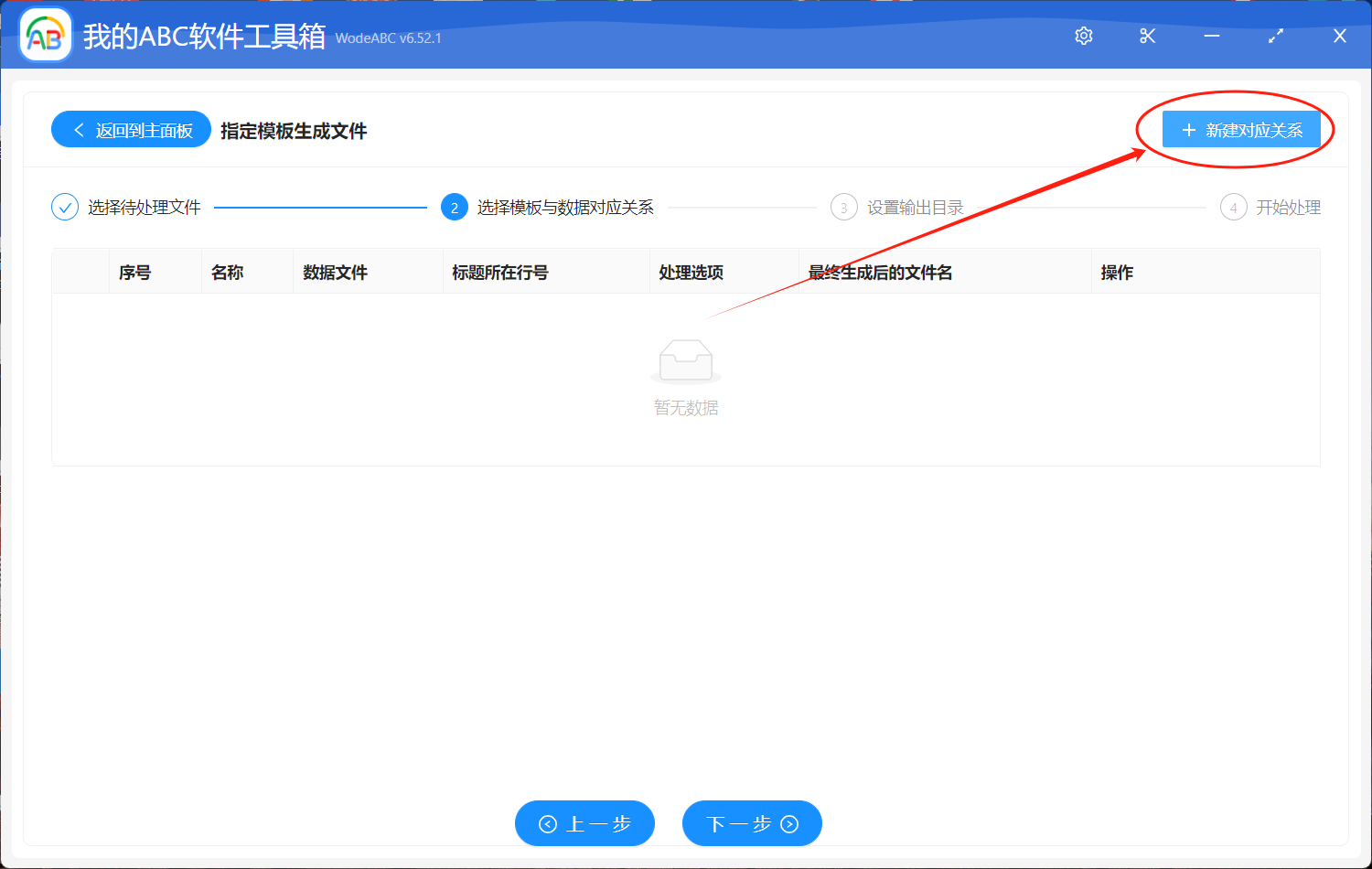
6、选择数据文件。这一步需要选择第一步中准备好的 Excel 数据文件,如下截图所示,选择好后点击下一步。
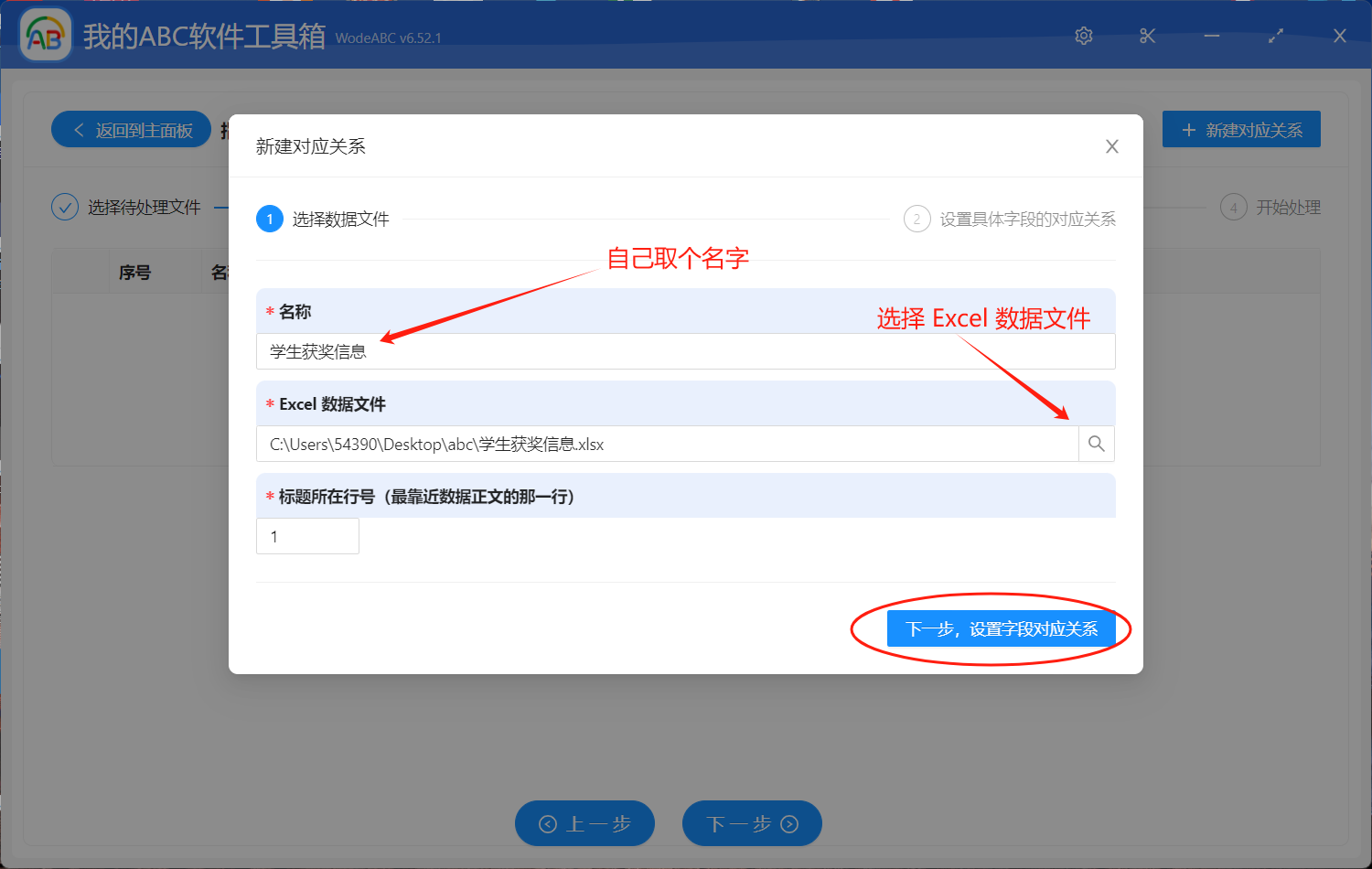
7、设置模板与 Excel 中数据的对应关系。
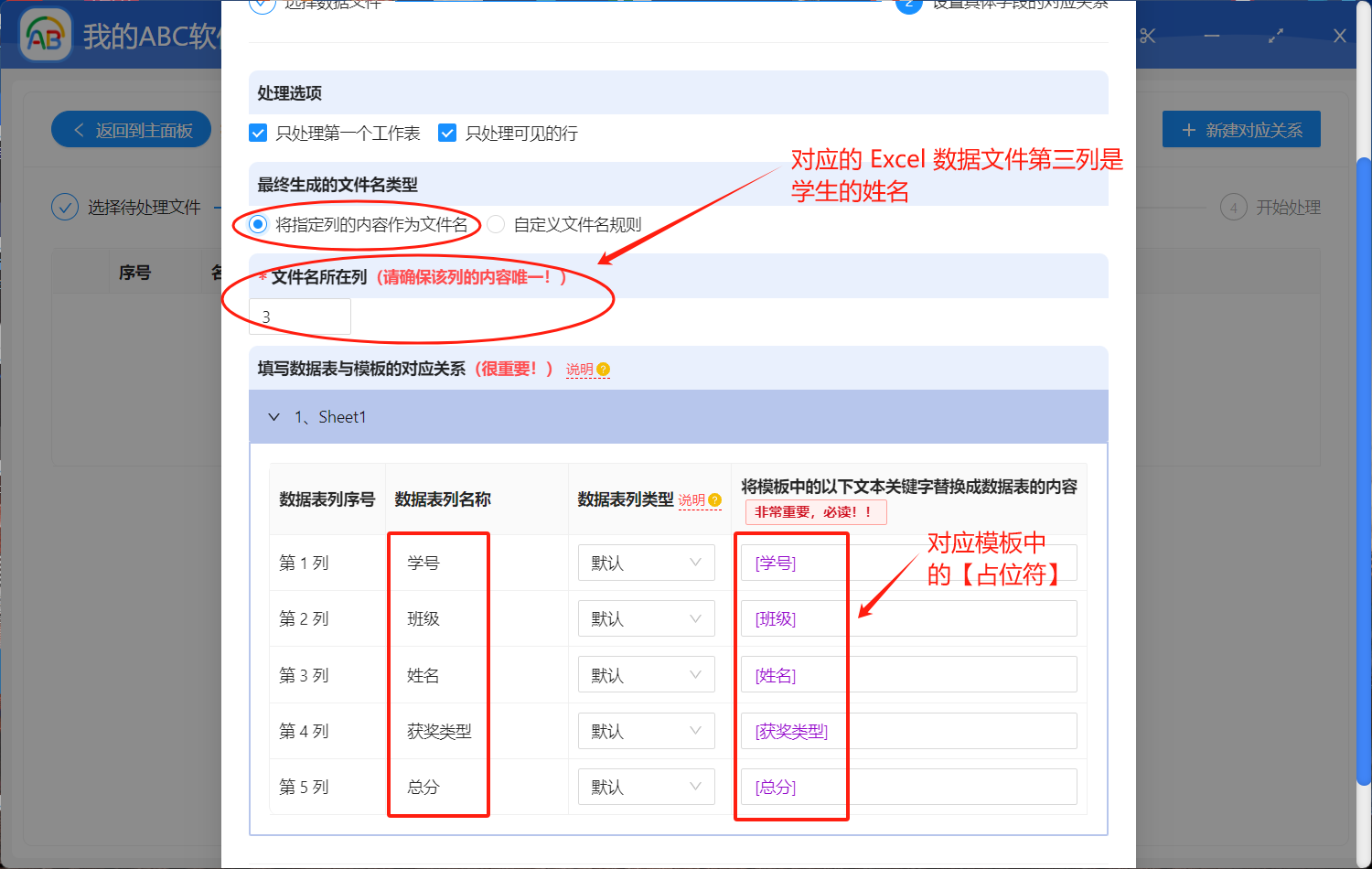
这里需要注意几个点:
- 由于每一条数据都会生成一个单独的 Word 文档,生成的文档名称可以在这里指定。可以指定 Excel 中数据的某一列作为文件名,但这一列内容必须是不重复的。比如这里指定的是第三列,第三列是学生的姓名。当然也可以自定义文件名规则。
- 这里会解析 Excel 数据文件中的第一行表头,表头名称对应前面说到的模板中的「占位符」。
8、勾选刚刚建立好的模板与 Excel 的对应关系配置,点击下一步。
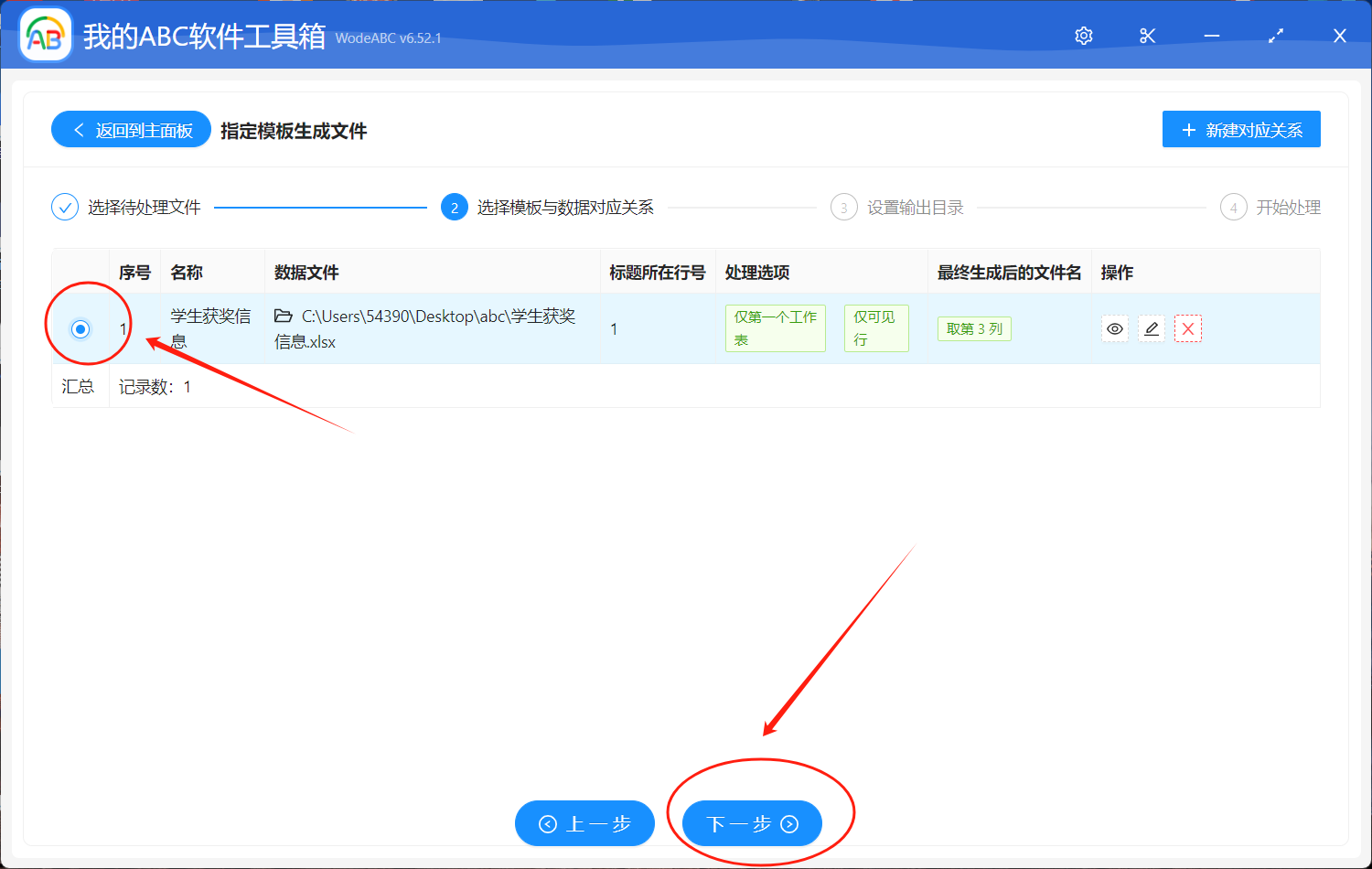
9、处理完成。
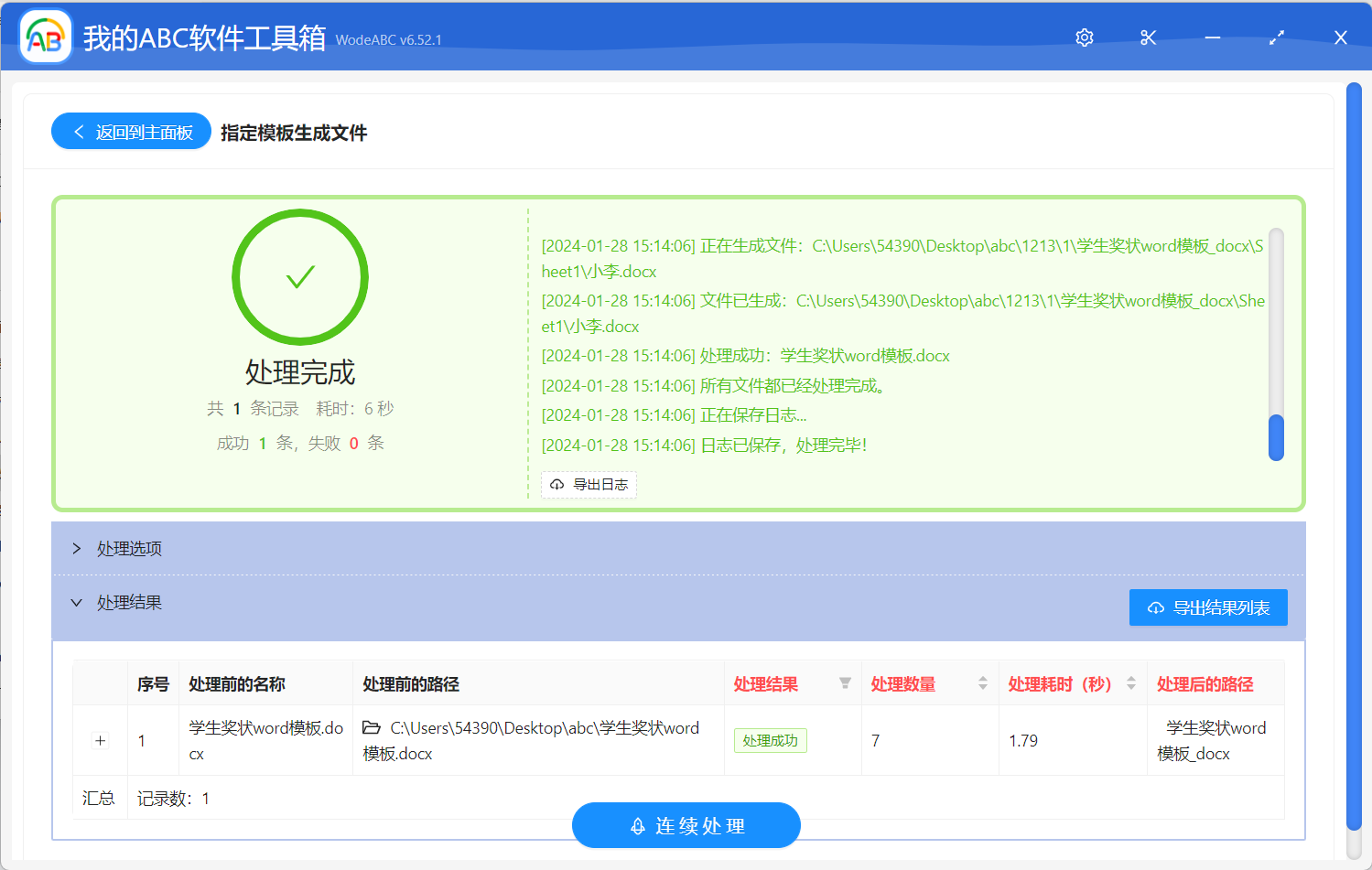
等待一会儿,Excel 文档中的每条数据最终都生成了一个 Word 文档,这样每个同学奖状就已经完成了。参照着上面的处理步骤,相信小伙伴们都已经知道该如何操作了。各位下次再遇到需要批量生成奖状或者根据模板生成多个文档的时候,是不是就可以参考这个方法来完成了呢?