怎么给 Word 文档添加页眉页脚?相信这个问题,对于屏幕前的你一定不是什么难题。因为这是我们 Word 当中非常基础的一个操作,我们只需要双击 Word 页眉或者页脚处,就可以直接对 Word 文档的页眉页脚进行编辑操作。我们可以在页眉中插入各种各样的内容,比如页码、公司 LOGO 等等。那现在有一个比较特殊的场景,就是我们有大量的 Word 文档都需要统一的添加一页眉页脚,你有比较高效的方法能够快速的完成吗?
使用场景
我们需要给大量的 Word 文档统一添加页眉页脚的时候。用这个方法就可以一键帮我们快速的完速的完成。支持批量设置表格,图片,页码等各种复杂的页眉页脚。那我们就一起来看一下大量的 Word 怎么统一添加页眉页脚。
效果预览
处理前:
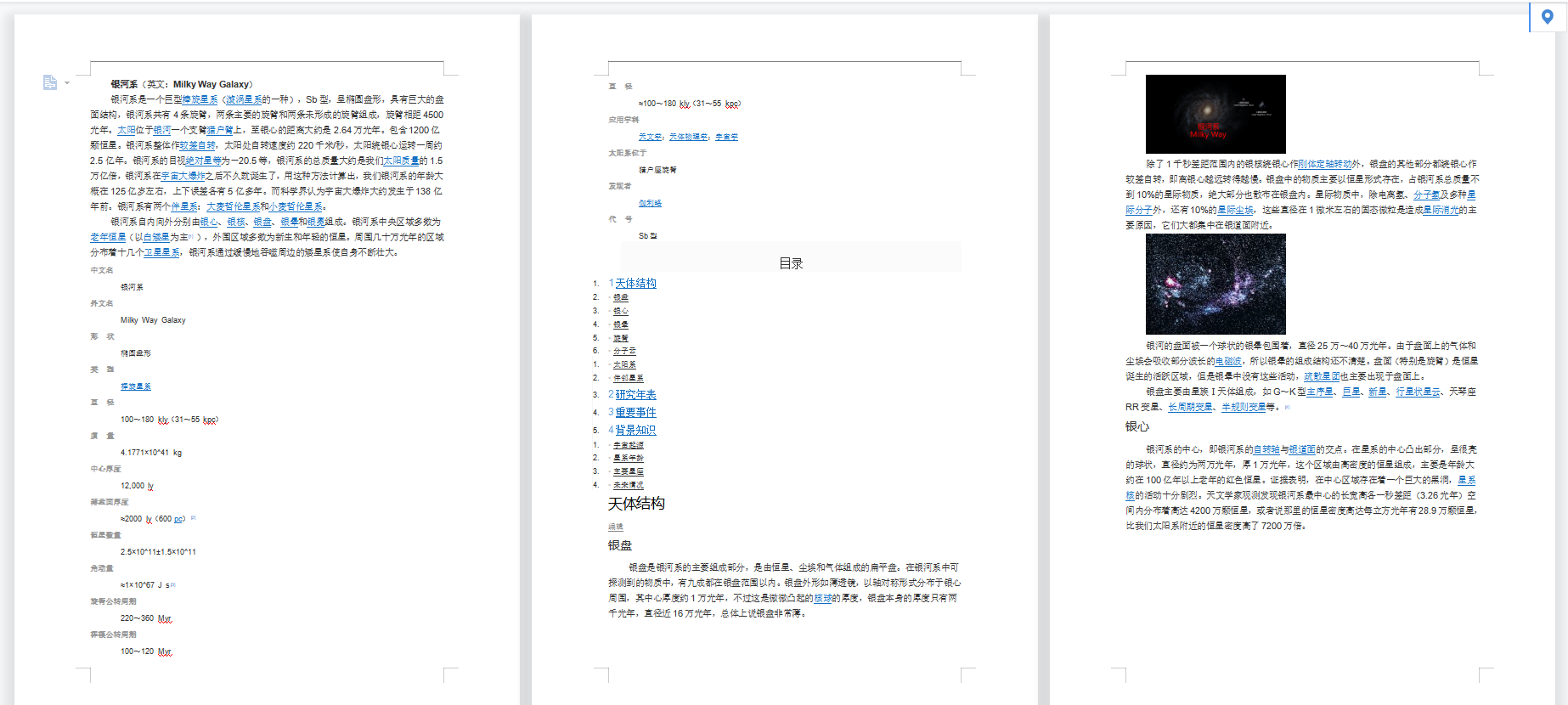
处理后:
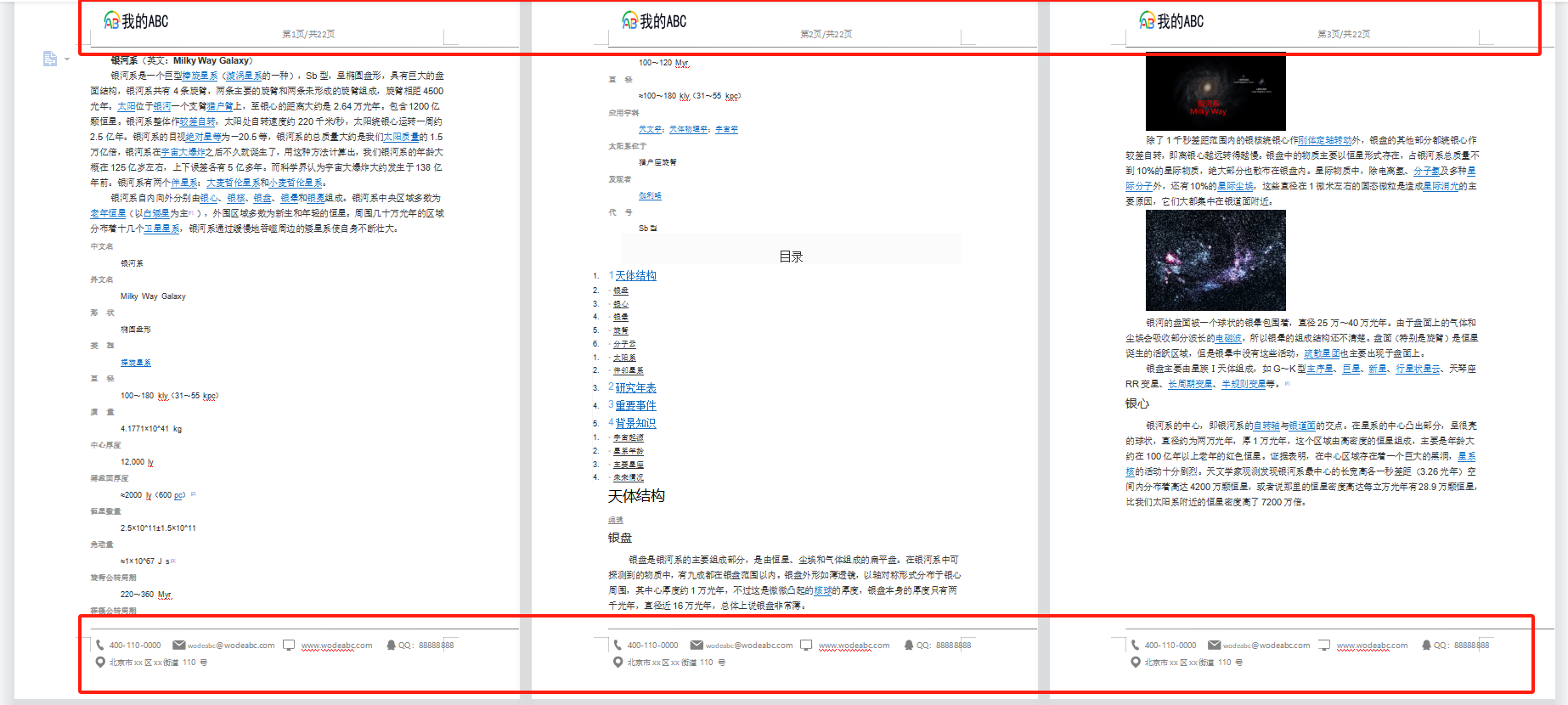
操作步骤
1、打开「我的ABC软件工具箱」,左侧选择「文件内容」右侧选择「添加 Word 页眉页脚」功能按钮。
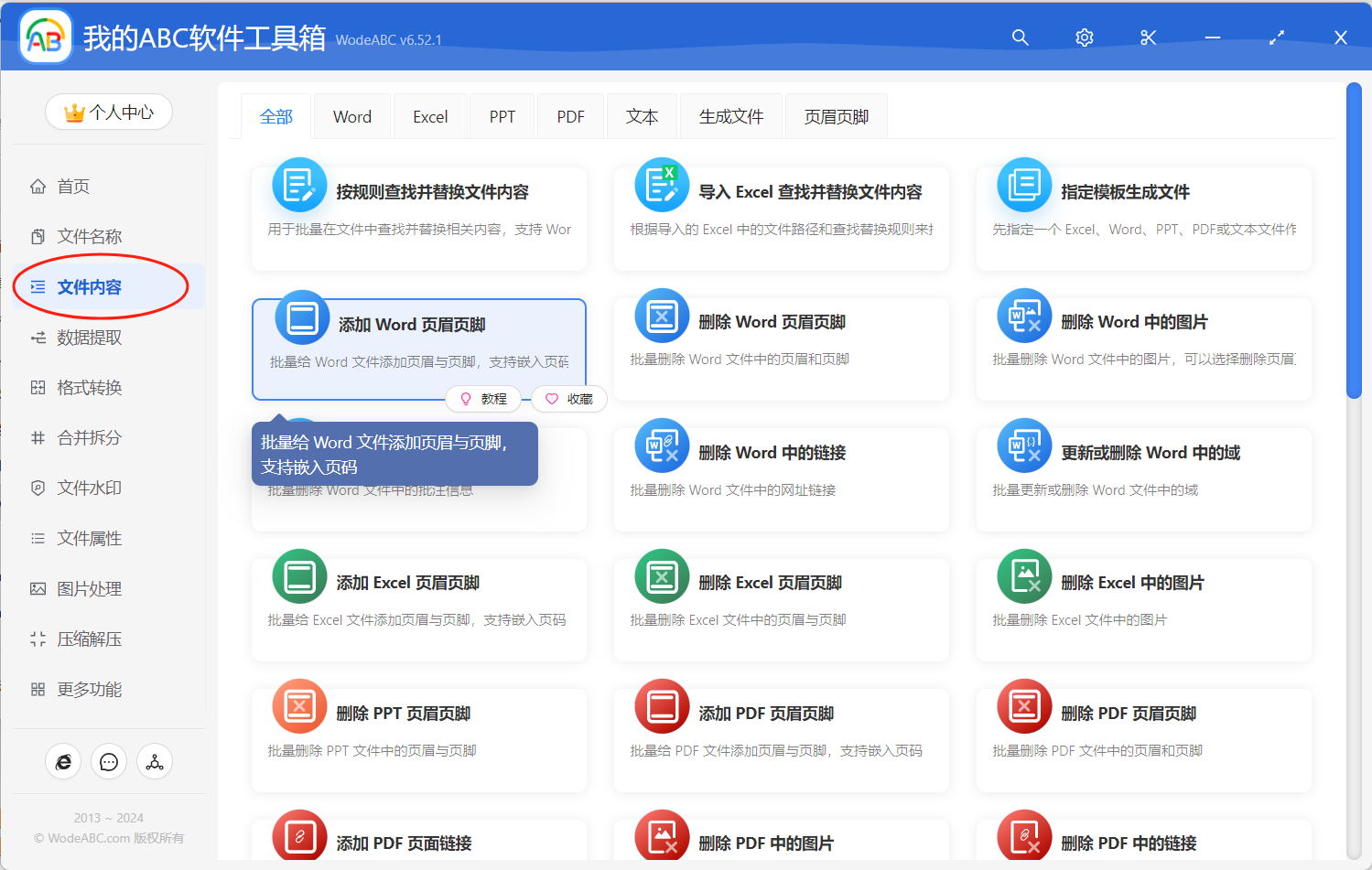
2、选择 Word 文档。由于我们是需要时给大量的 Word 统一添加页眉页脚,所以我们这里一次一次择多个 Word 文档。
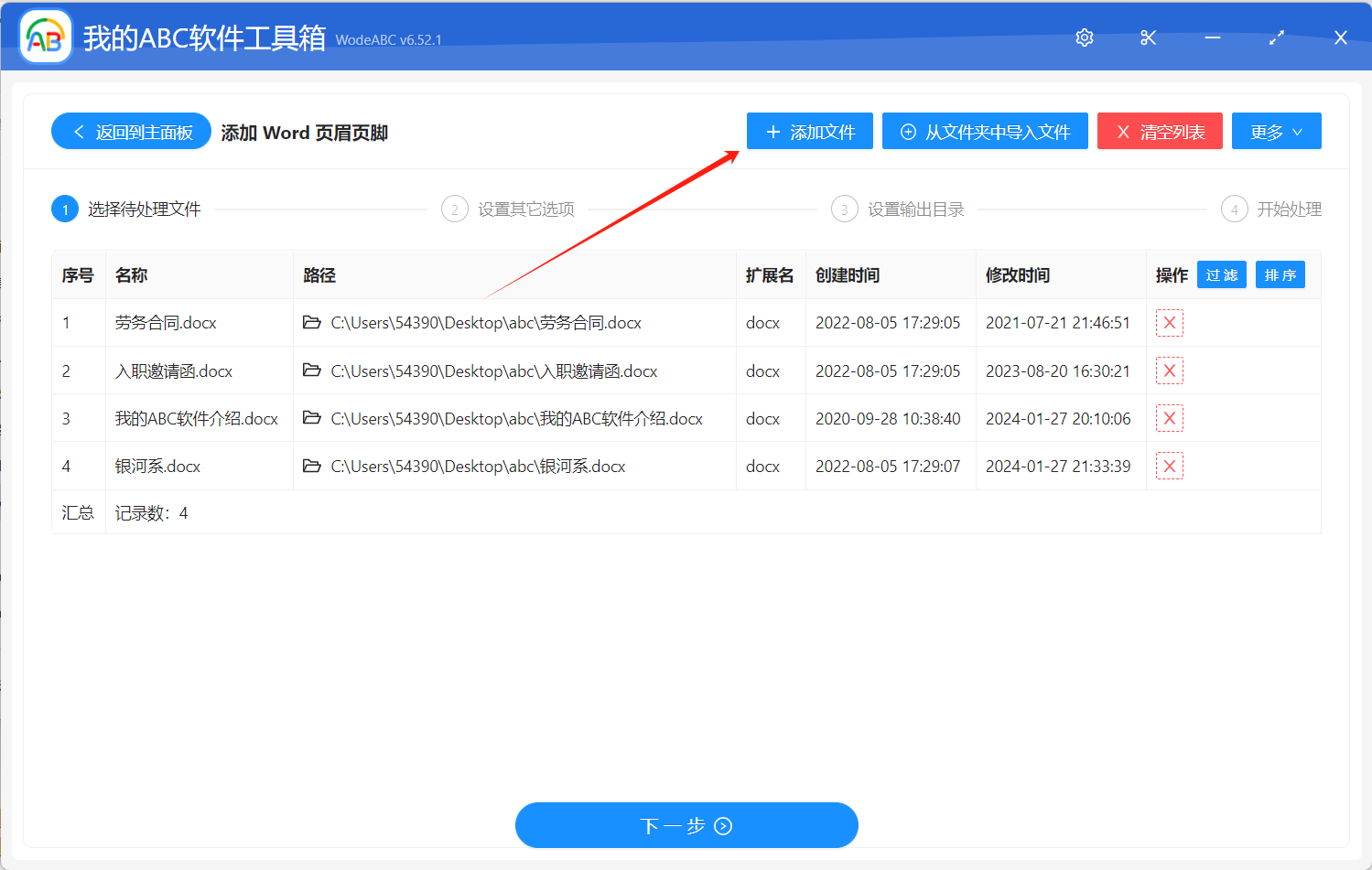
3、设置页眉页脚内容。
这里我们需要分两种情况来看,如果你的页眉页脚设置内容比较单一比较简单,没有类类格图片这些内容,也不需要设置字体样式。那就直接选择「输入的文本内容」这个选项。在「输入内容」输入框中可以输入任何你想插入的内容。如果你想在页眉页脚处插入文件名称、页码这些动态的信息,那就需要像下图一样使用「占位符」,软件支持的占位符可以点击页面上的「说明」按钮即可查看。
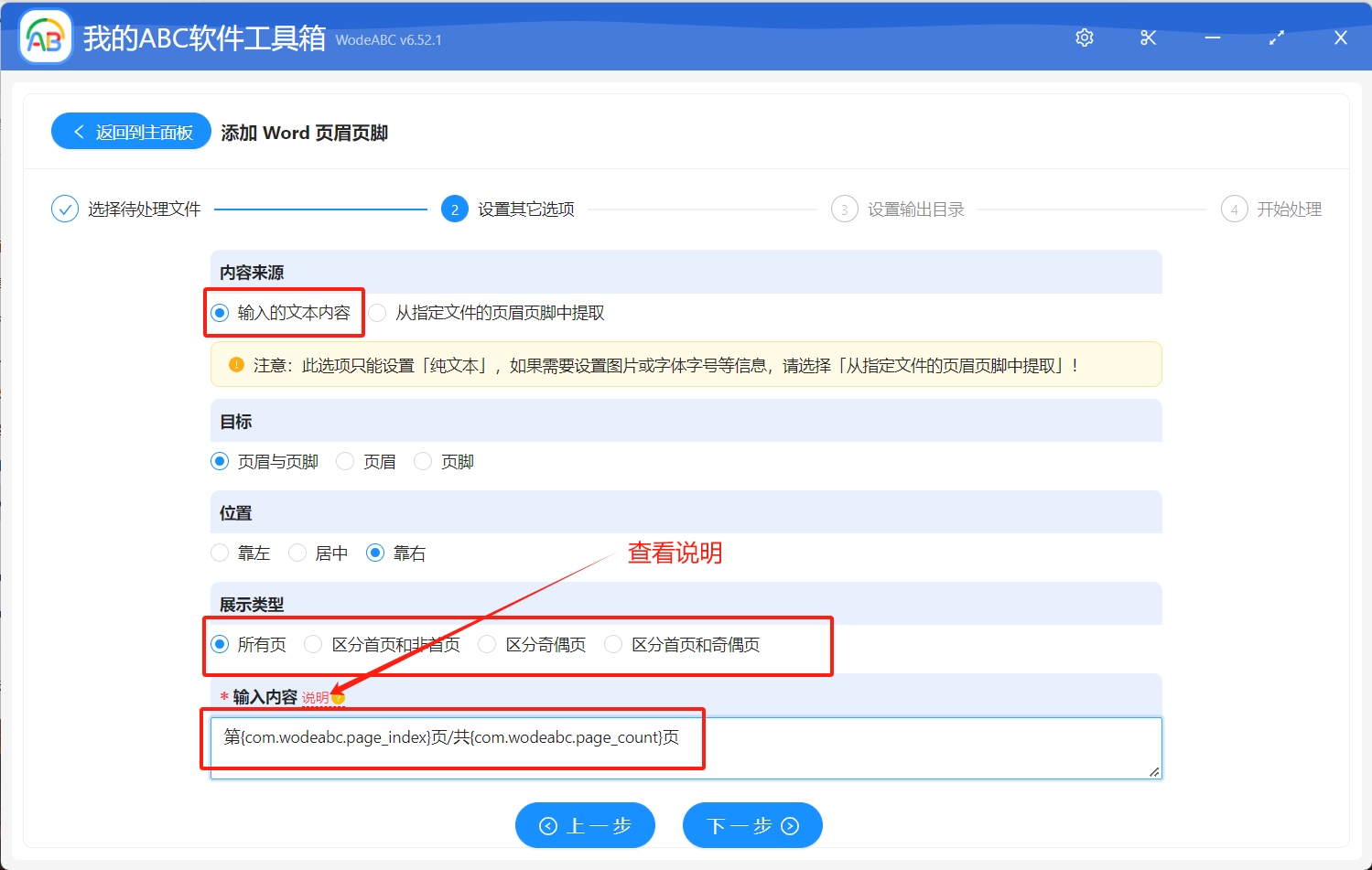
如果你的页眉也设置比较复杂,那就需要选择「从指定文件的页眉页脚中提取」这个选项了。
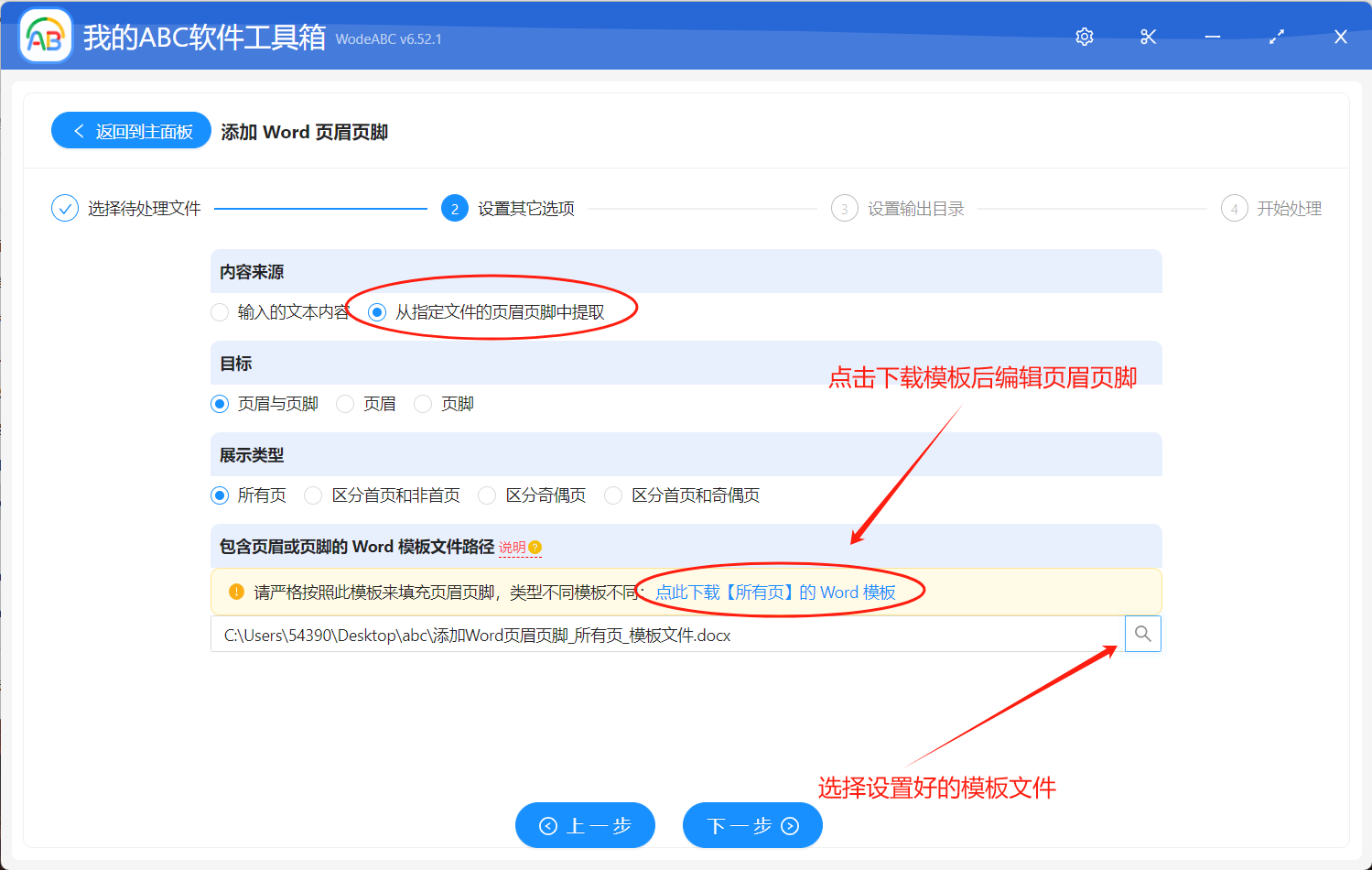
从上图红色框框标记我们可以看到,我们在界面上需要先点击下载一个 Word 模板。下载的 Word 模板当中我们可以自定义设置各种样式的页眉页脚。然后在界面上将这个设置好页眉页脚的模板文件选择进来。
刚下载下来的模板文件是这样的:
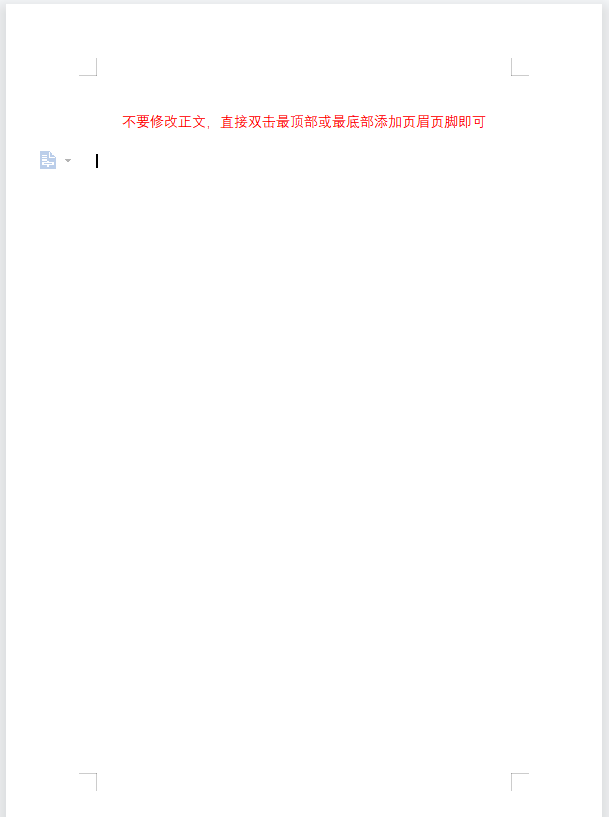
我们设置完成后的模板文件是这样的:

这里需要注意的是,在模板中的页眉页脚会被直接应接应我们所有的 Word 文档中去。模板中也可以使用「占位符」,跟界面上使用的方式是一样的。比如在上面的模板中,我们就使用了页码占位符。
4、选择输出路径。
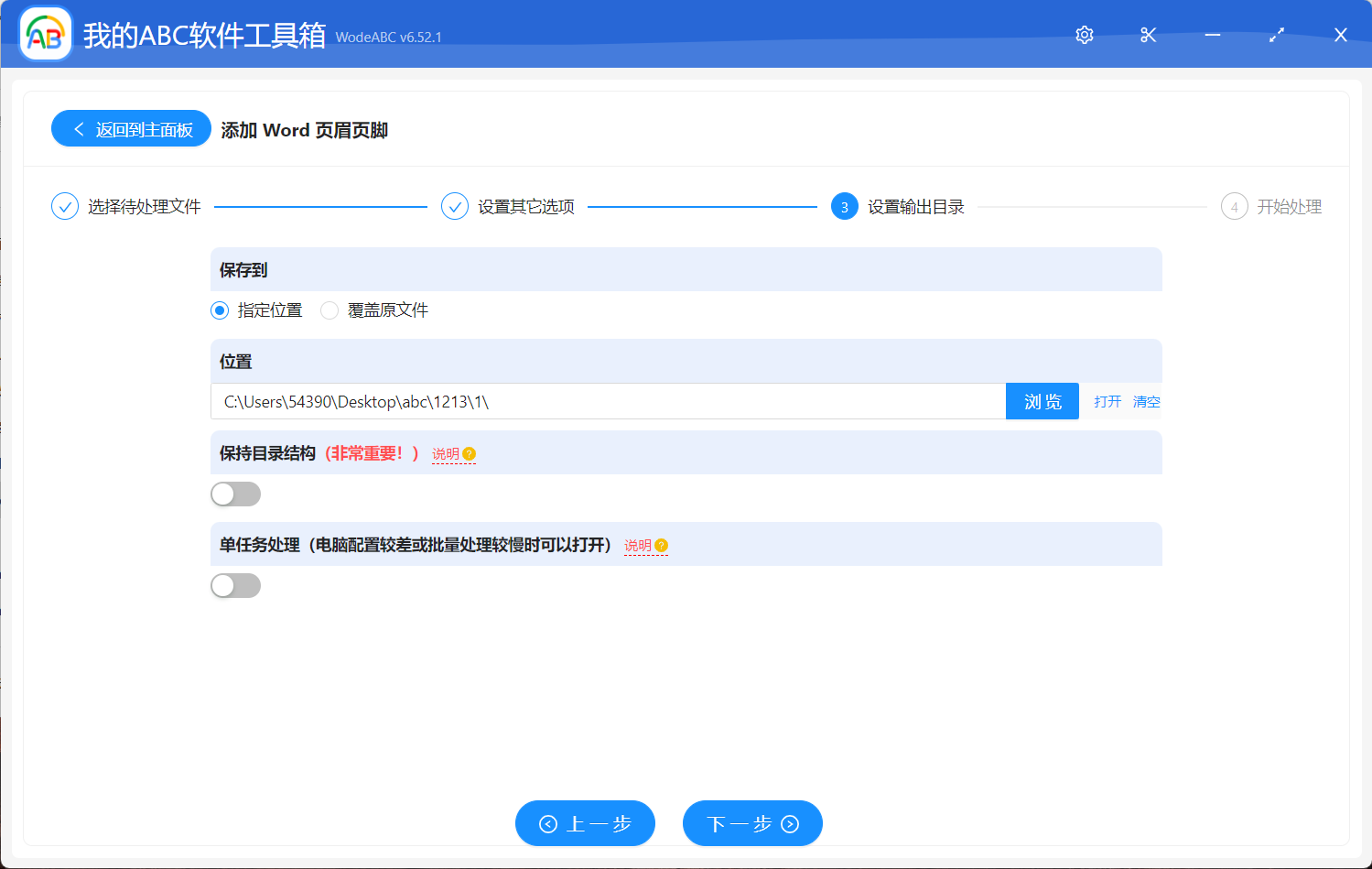
选择好输出路径之后,我们继续点击下一步软件就会帮我们进行统一给大量的 Word 添加页眉页脚的操作了。
5、处理完成。
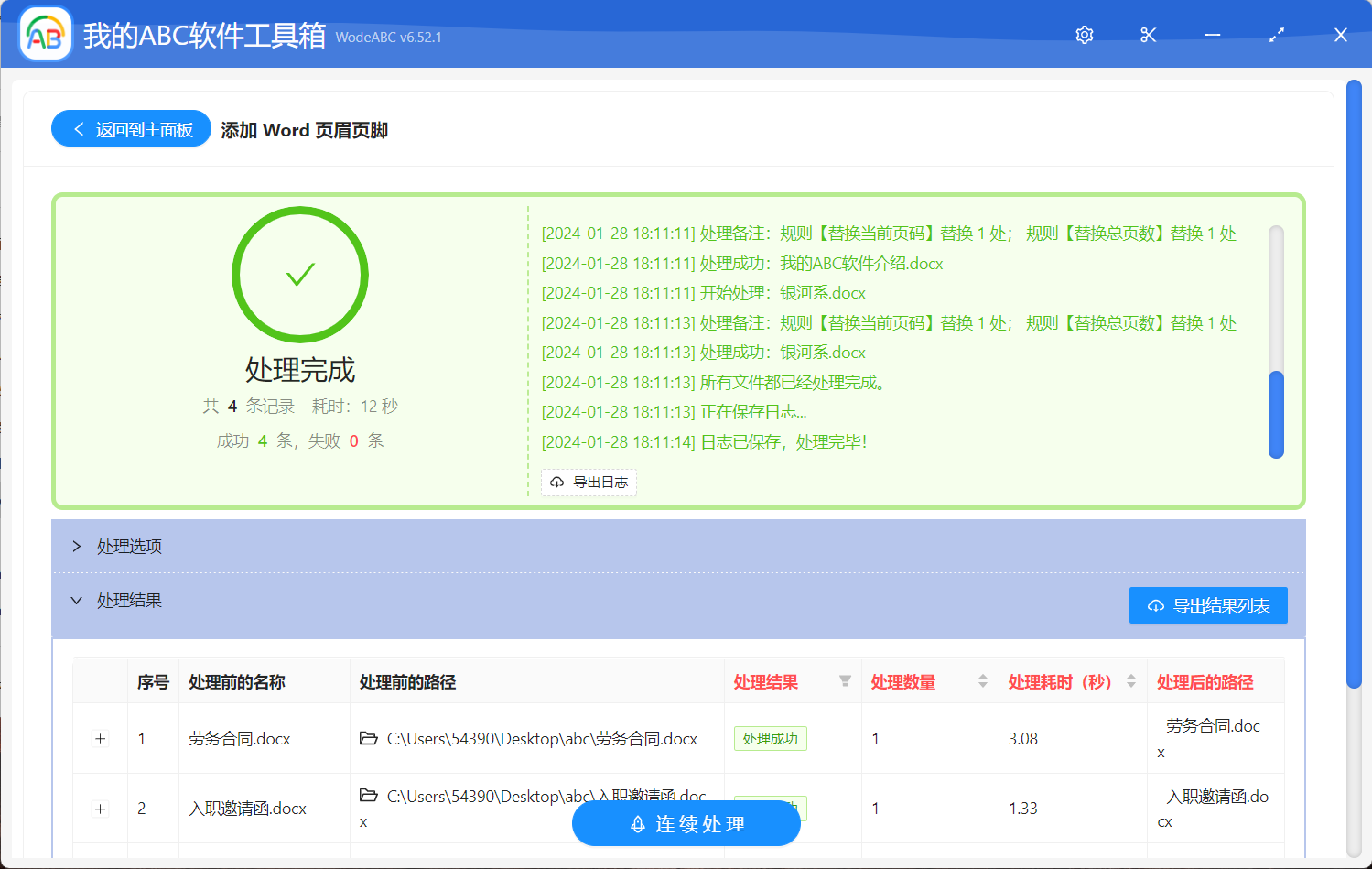
等待软件处理完成之后,我们可以打开处理后的 Word 文档检查一下页眉页脚的设置是否符合预期。整个设置页眉页脚的过程非常的快,不管你有多少 Word 文档需要统一设置页眉页脚,用这个方法也能快速的完成。只需要一次操作就可以了,真的非常的方便。