修改 Word 文档的内容我相信小伙伴们都很轻松的可以操作,不管是修改正文中的内容还是页眉页脚处的内容。如果是统一修改多个 Word 中页眉页脚内容,我们最好的办法就是查找替换。但果我们要求更多一点,比如说要修改样式、修改字体大小、修改颜色等等,普通的查找替换是无法满足的。那如何才能够统一修改多个 Word 文档页眉页脚中的内容呢?不仅需要替换,还需要设置能多更丰富的样式可以做到吗?
使用场景
当我们有多个 Word 文档,我们需要统一修改这些 Word 文档中页眉页脚的内容的时候,用这个方法就可以帮我们快速的完成。尤其是当我们修改的场景比较复杂的时候,比如如要修改页眉页脚中的表格、修改页眉页脚中的图片、修改页眉页脚中的字体字号颜色等等。
效果预览
下面的示例中,我们修改了页眉中页码信息的颜色,修改了页脚中内容的字体颜色,同时将页脚中的 QQ 号由「88888888」 替换成了「66666666」。
处理前:

处理后:
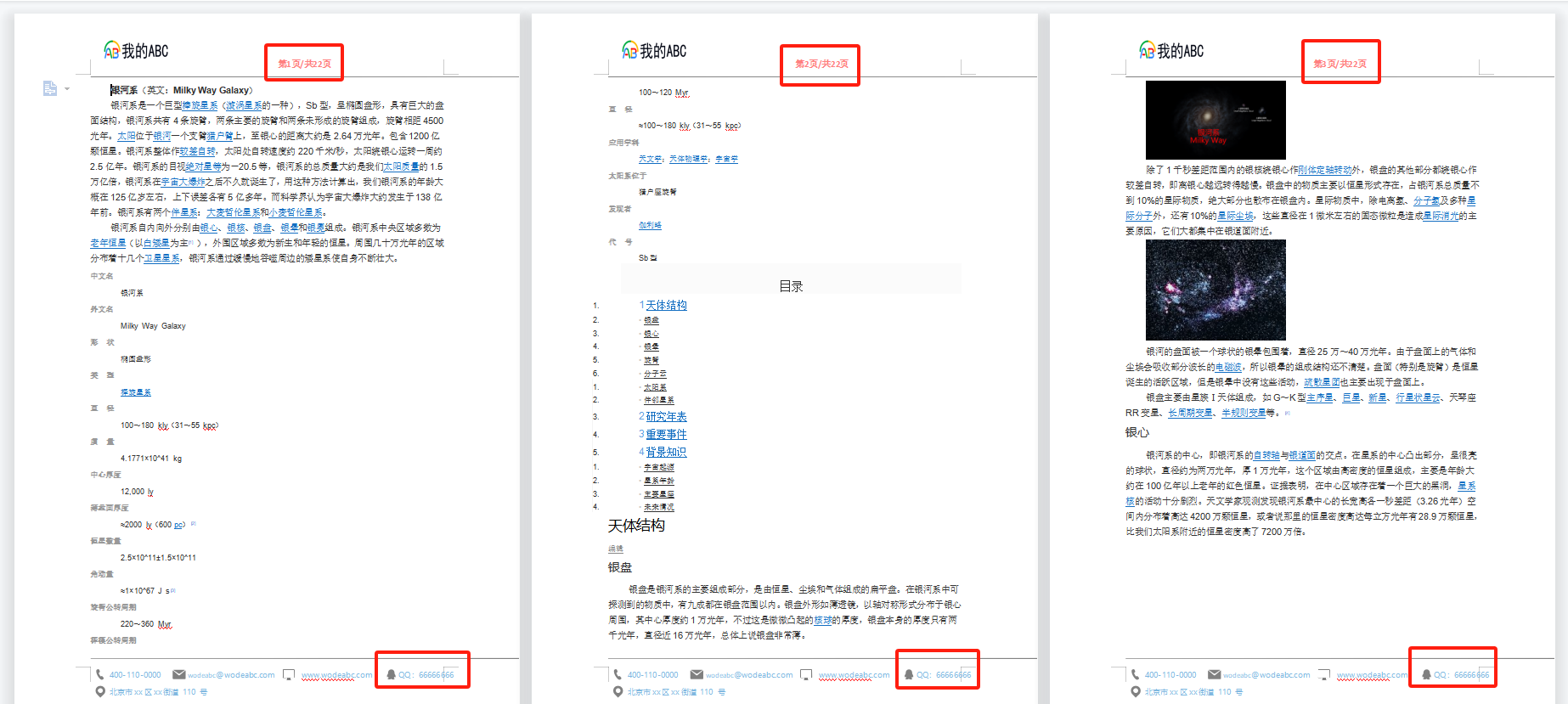
操作步骤
1、打开「我的ABC软件工具箱」,左侧选择「文件内容」右侧选择「添加 Word 页眉页脚」功能按钮。
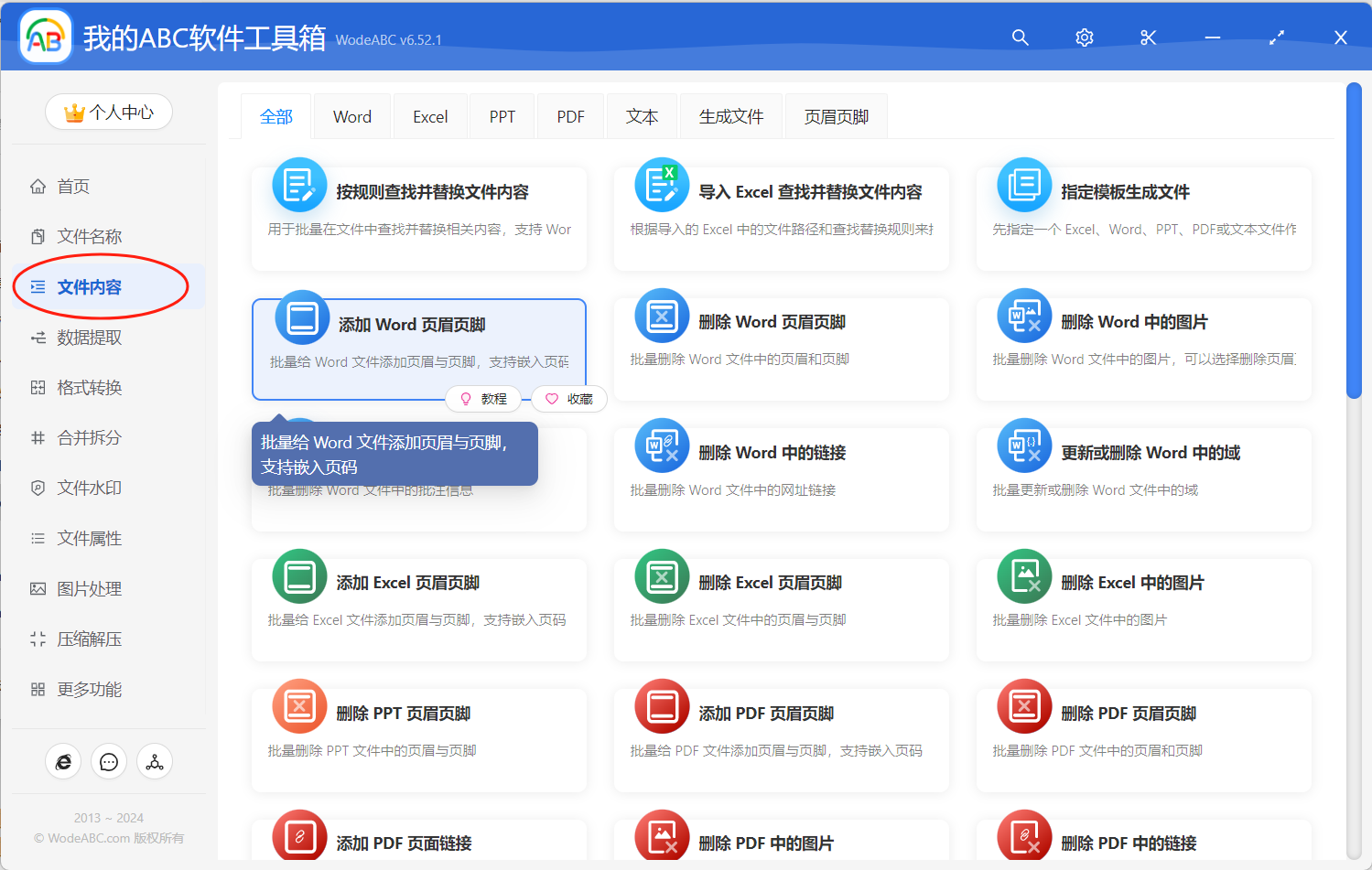
2、选择 Word 文档。我们将一次性将所有需要批量修改页眉页脚内容的 Word 文档全部选择进来。
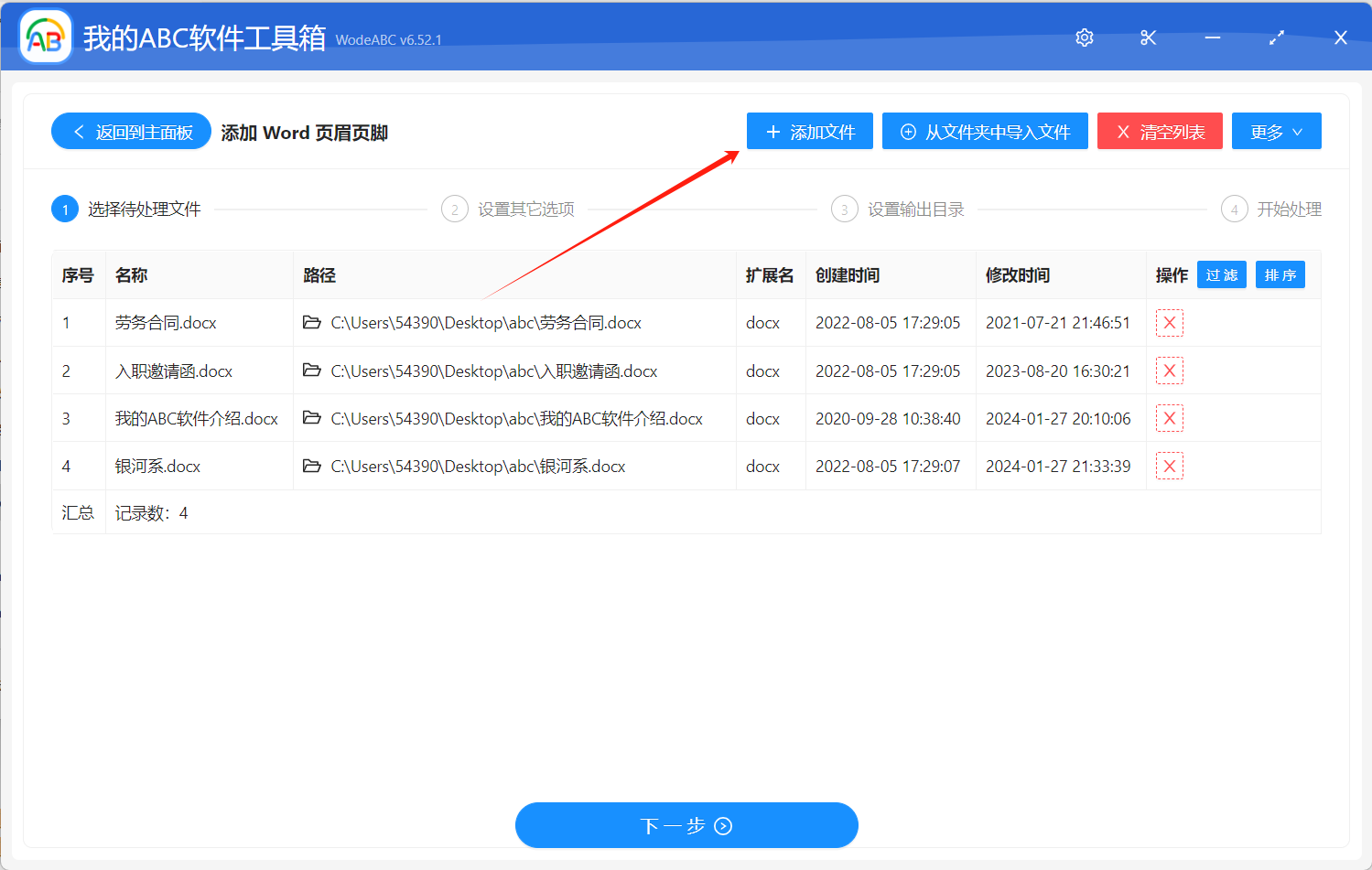
3、设置页眉页脚内容。
这里页眉页脚的修改场景比较复杂,所以需要选择「从指定文件的页眉页脚中提取」这个选项。
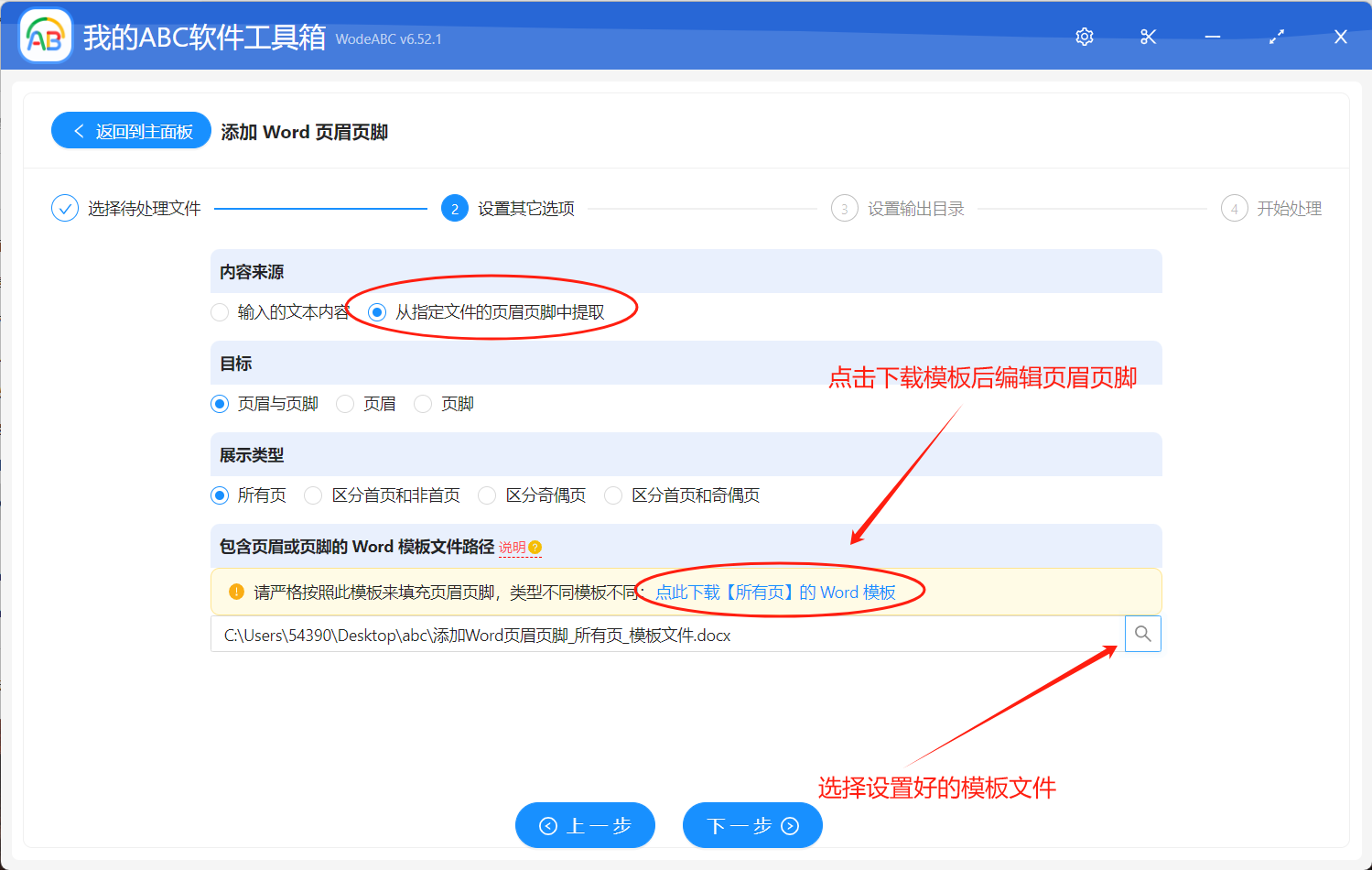
这个选项的核心思想是我们在一个单独的 Word 文档中将页眉页脚的内容编辑好,然后将这个 Word 文档的页眉页脚应用到其它所有 Word 文档中去,这也就实现了批量修改多个 Word 页眉页脚内容的目的。
在这个页面中我们需要先下载一个 Word 模板,在这个模板中设置好需要的 Word 页眉页脚样式,然后选择这个设置后的 Word 模板文件即可。
4、选择输出路径。
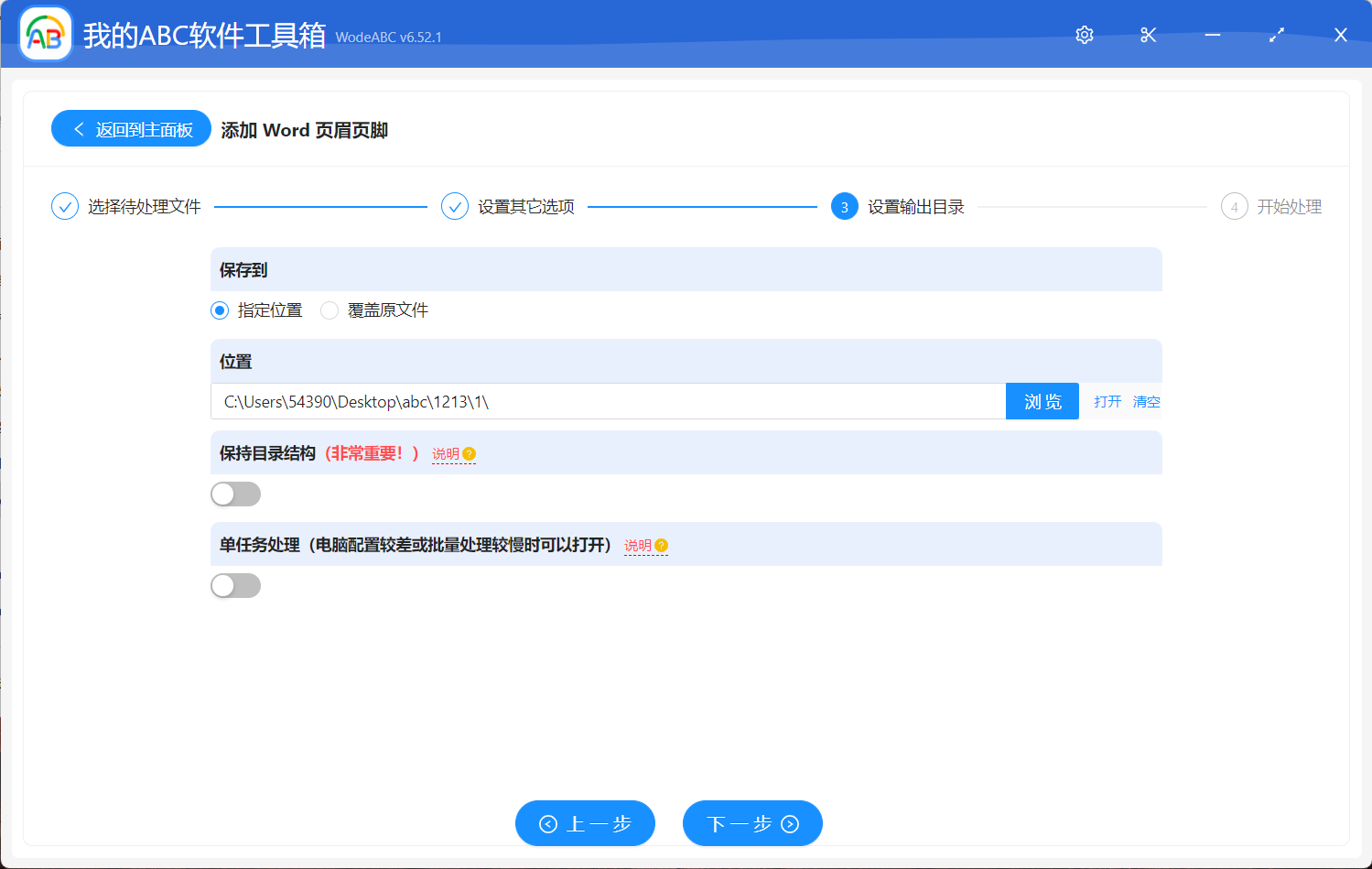
5、处理完成。
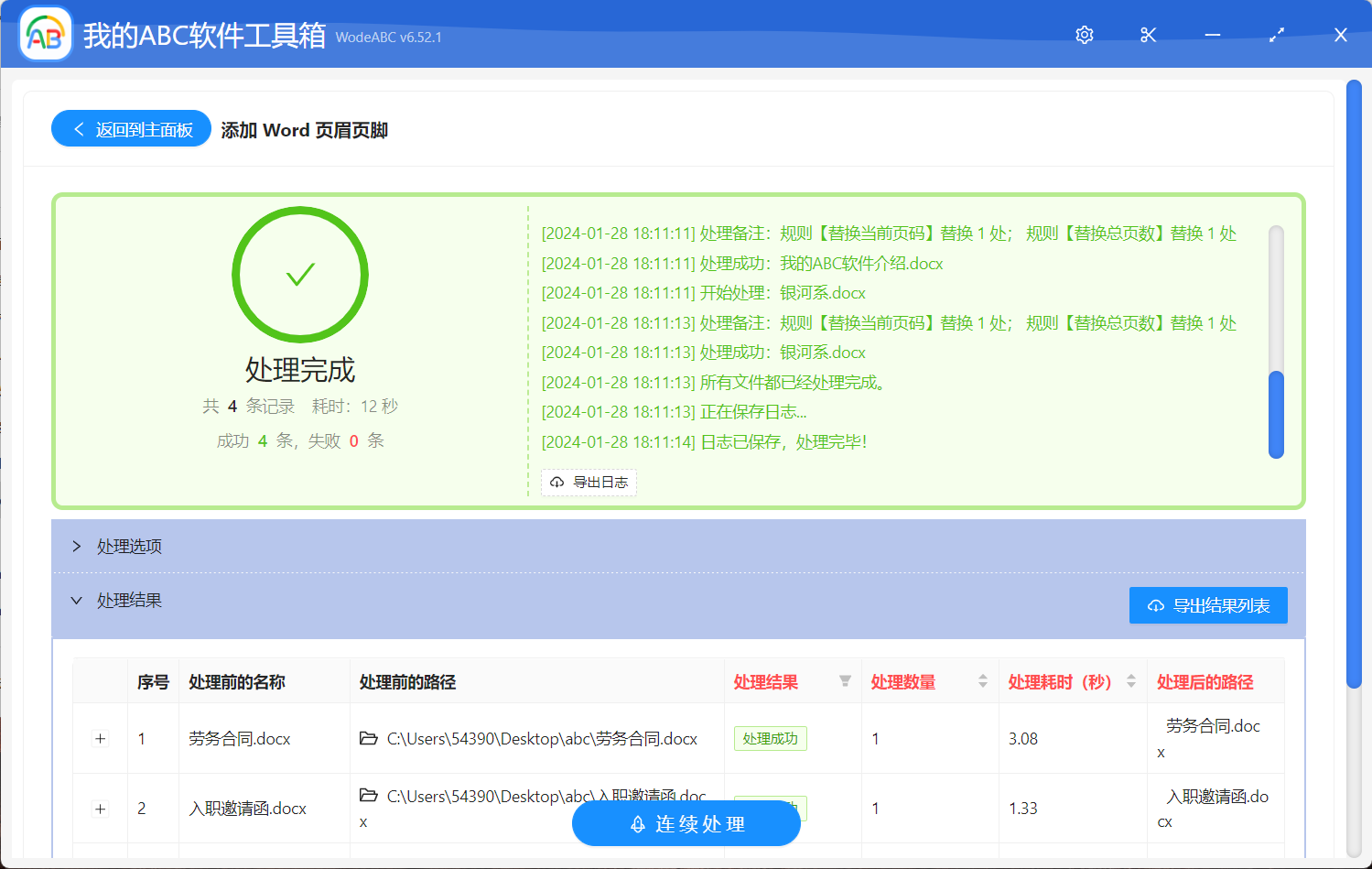
我们可以看到多个 Word 文档修改页眉页脚的操作只需要几秒钟就可以完成了。我们可以打开处理后的 Word 文档文档检查一下修改后的页眉页脚是否都符合我们的预期设置。到这里,批量修改多个 Word 页眉页脚内容的介绍就完成了,如果你想要同时删除除文档中的页眉页脚内容,用这个工具一样的可以帮你实现。