Word文档我相信大家都是不陌生的,对 word 文档的操作大家也是非常熟悉了。比如在 word 页眉页脚处插入或者删除图片等等这些常规操作相信都难不倒大家。但是如果是批量处理的场景,比如我们想要对 1000 个 word 文档中页眉处的图片进行删除操作。那就不是通过 Office 这些常规工具能够完成的了。那如何可以做到批量删除 word 页眉页脚中的所有图片呢?
我们想要批量删除 word 页眉页脚处的图片,那我们就需要找到对应的批量处理工具或者批量处理脚本。如果还通过常规的方式去对 word 文档的页眉页脚进行编辑、删除页眉页脚图片等操作。那将会花费我们大量的时间跟精力,并且还达不到我们想要的效果。所以找到一个好的方法可以让我们达到事半功倍的效果。
今天要给大家介绍的就是一种快速批量删除 word 的页眉页脚中所有图片的快捷操作方法。它不需要我们打开 word 文档就可以对 word 文档中页眉页脚进行编辑操作。就算是大量的文档想要批量删除页眉页脚中的所有图片。也只需要一次操作并且在非常短的时间就可以把我们全部都完成。接下来我们就一起来看一下批量删除 word 的页眉页脚中所有图片的快捷操作方法吧。
效果预览
处理前:
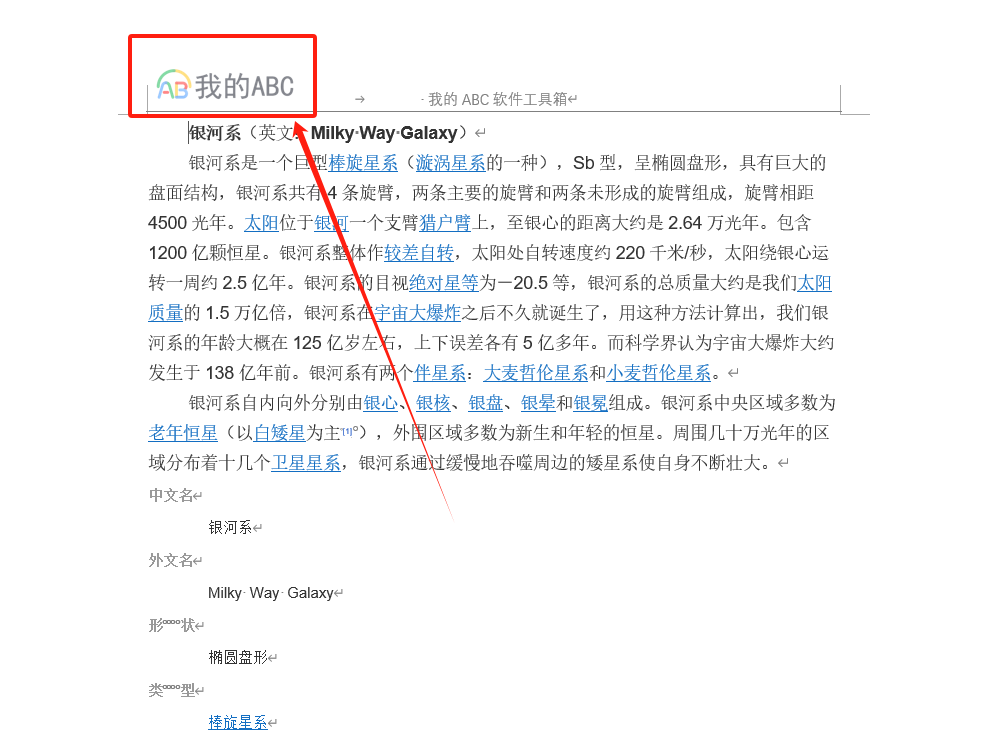
处理后:
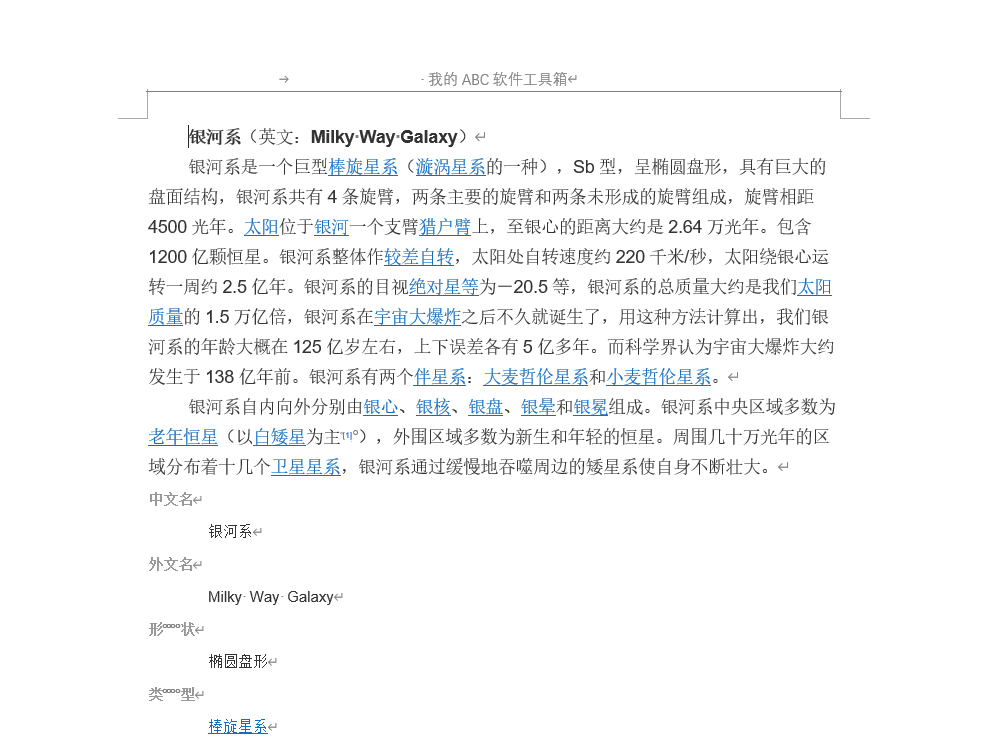
操作步骤
1、打开「我的ABC软件工具箱」,左侧选择「文件内容」右侧选择「删除 Word 中的图片」功能按钮。
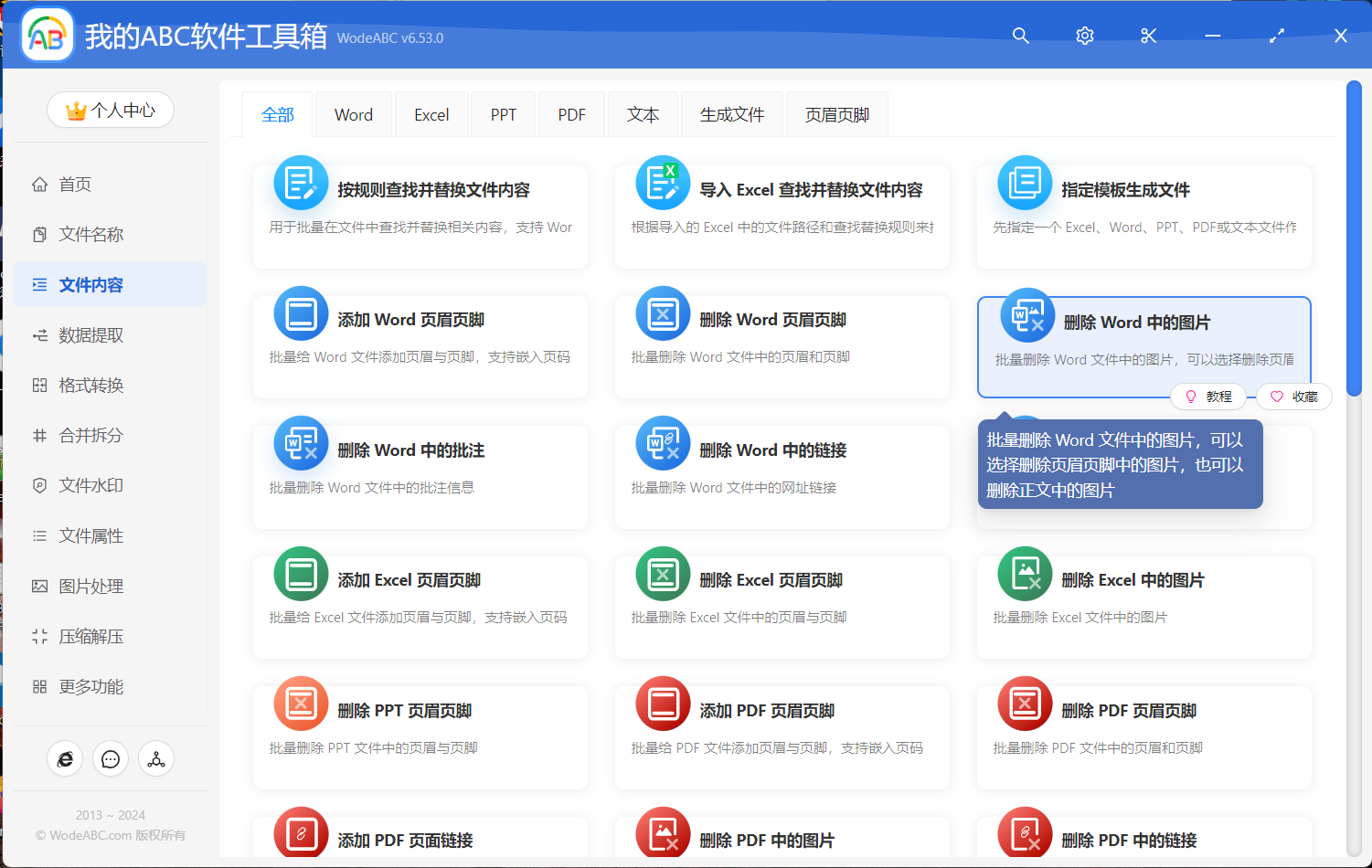
2、点击右上角的「添加文件」按钮选择需要删除页眉页脚中图片的 Word 文档。可以一次性选择多个 Word 文档进行批量处理操作。
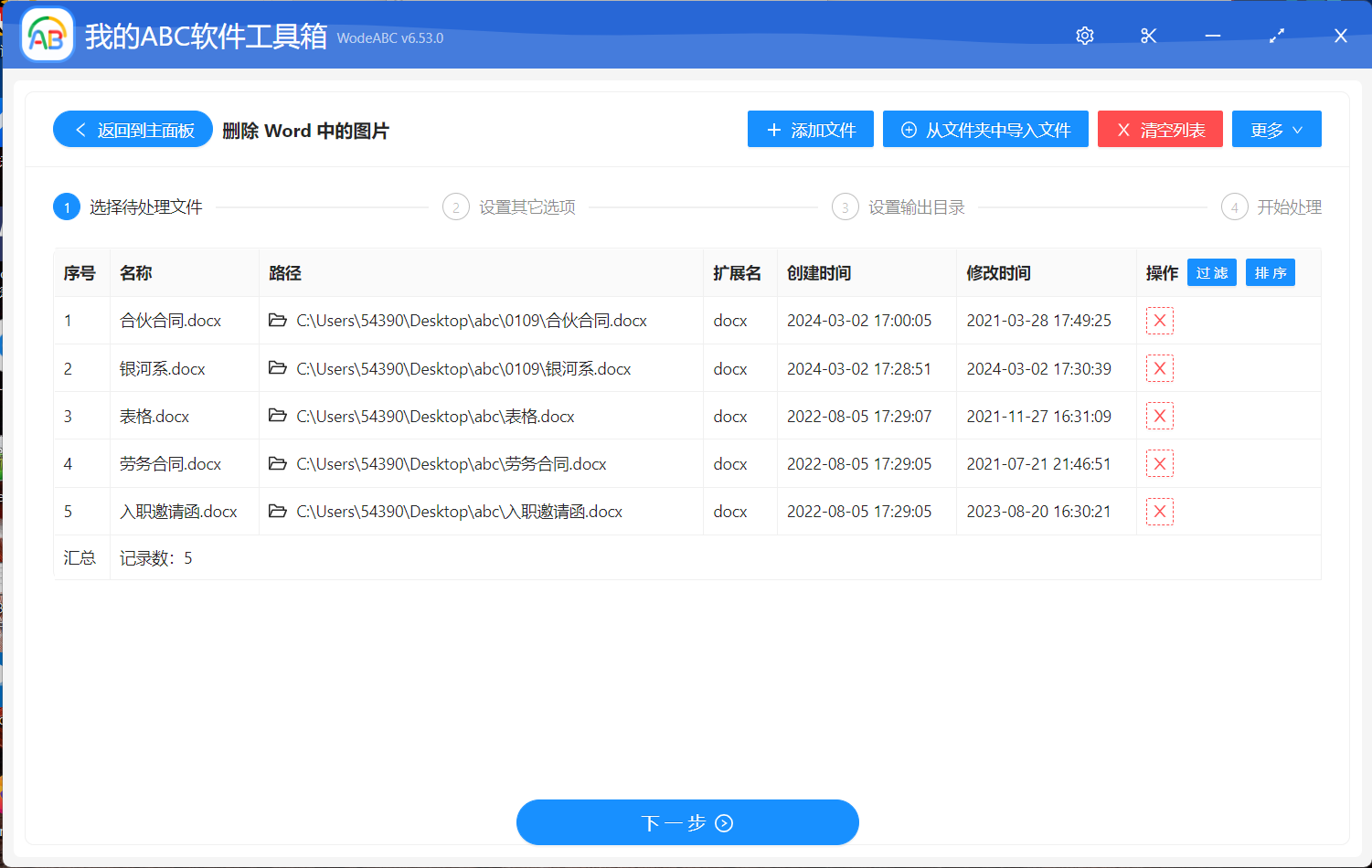
3、设置删除图片的范围。
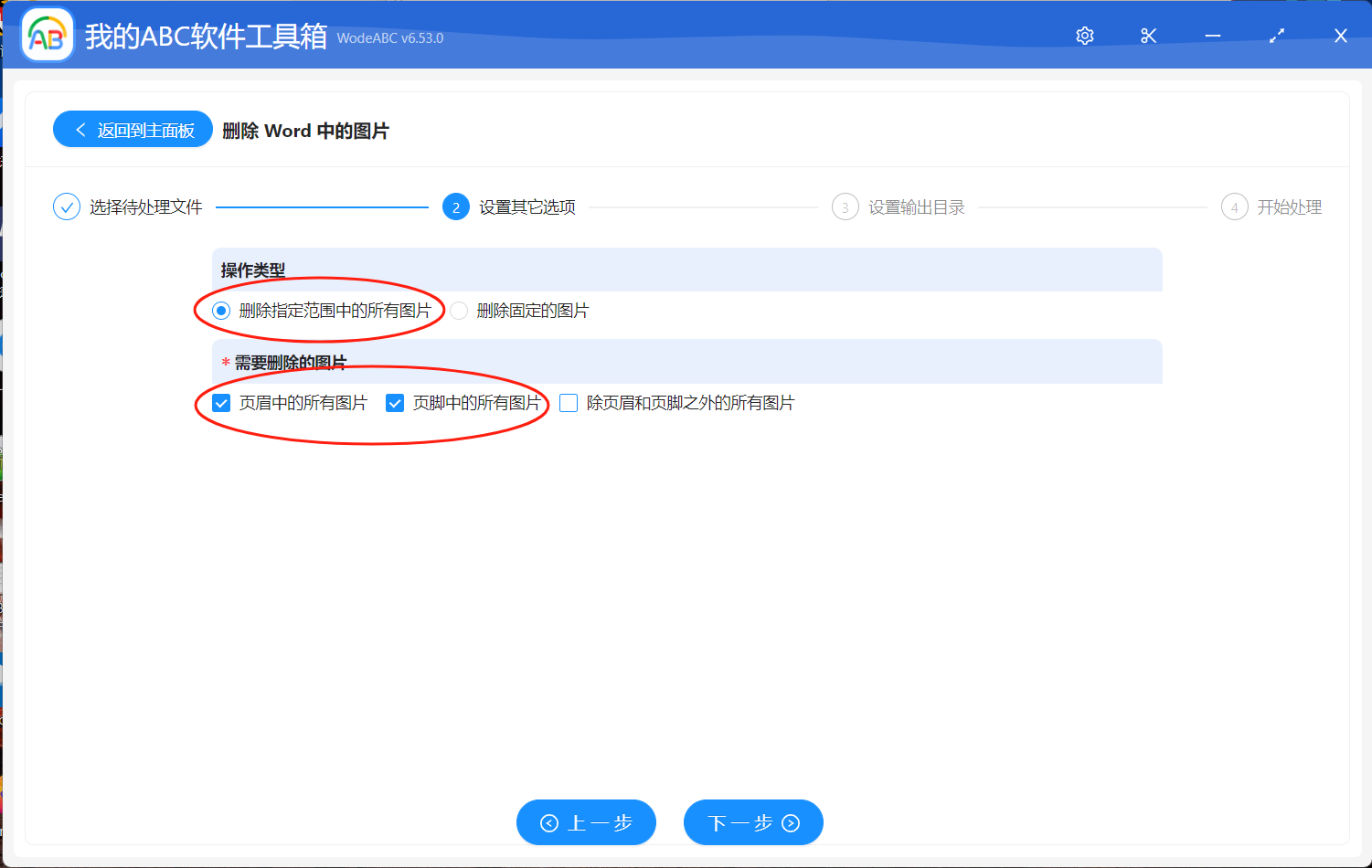
在上面的选项中,我们可以看到通过这个功能可以删除页眉页脚中的图片,可以删除内容中的图片,还可以删除指定的某一张图片。
4、设置输出目录。
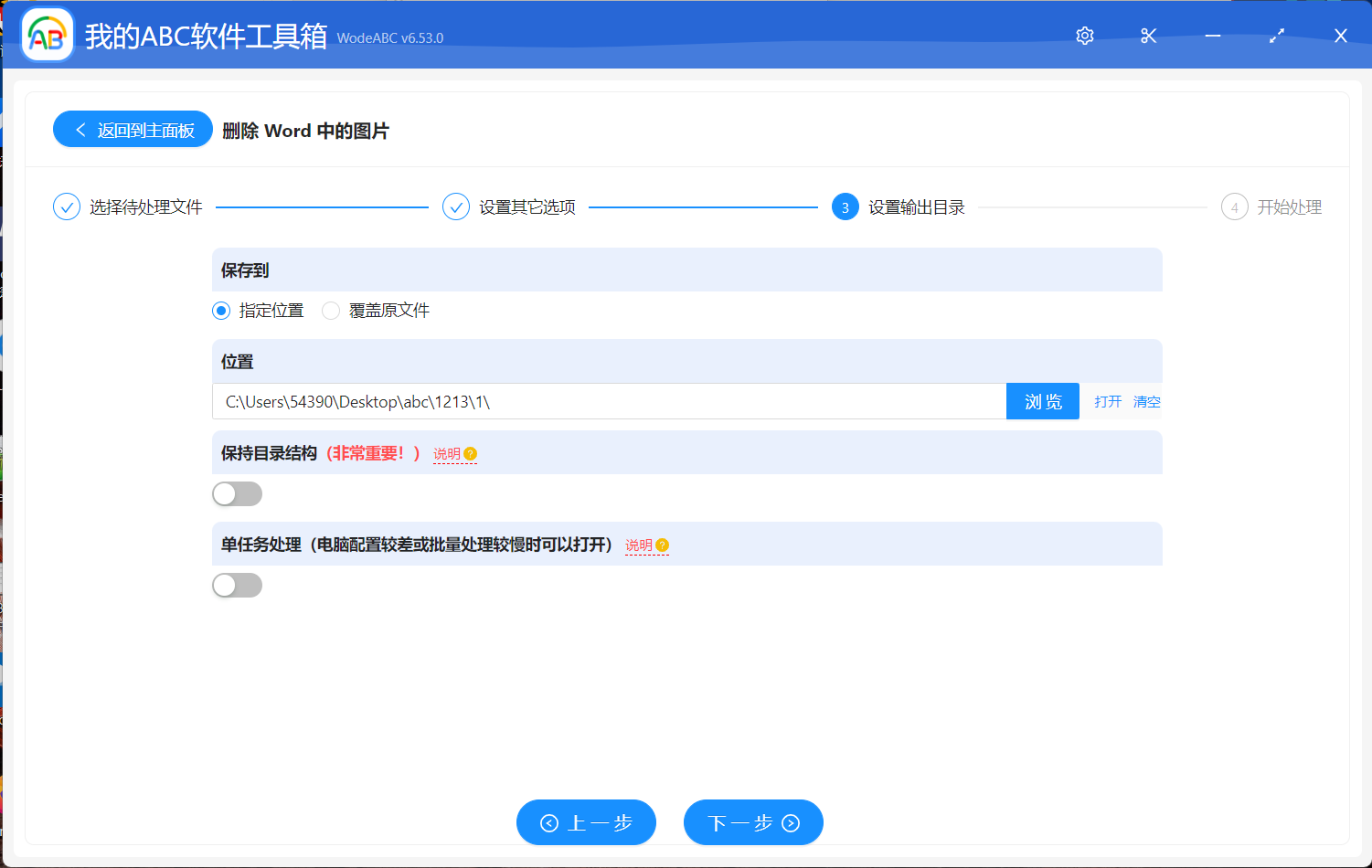
5、处理完成。

从处理后的截图我们能够看到,在非常短的时间内我们就已经处理了多个 word 文档删除页眉页脚中图片的操作,处理后的效果就如最前面展示的那样。大家也可以自己进入到自己处理后的输出目录检查一下是不是页眉页脚处的图片都已经被删掉了。如果大家想要删除其它位置的图片,比如内容中的图片、某一张指定的图片,等等都可以用这个工具来帮我们快速的完成。