如果需要保护 Excel 文档,设置密码保护是一种非常好的方式,它可以限制 Excel 的打开或者编辑。通过这个功能可以非常方便的设置Excel 文档的打开密码和制度密码,也可以删除 Excel 文档的打开密码或保护密码,对于需要批量添加或者删除 Excel 保护的时候非常实用。
使用场景
当我们有非常多的 Excel 需要添加密码保护,或者我们有非常多的已经被添加上密码保护的 Excel 需要删除密码保护的时候,用这个功能能非常方便的完成。可以设置打开密码、只读密码以及保护工作表结构的密码。支持常见的 Excel 文档类型如 xlsx、xls 等。
操作步骤
1、左侧选择「文件属性」,右侧选择「添加或删除 Excel 保护」的功能。
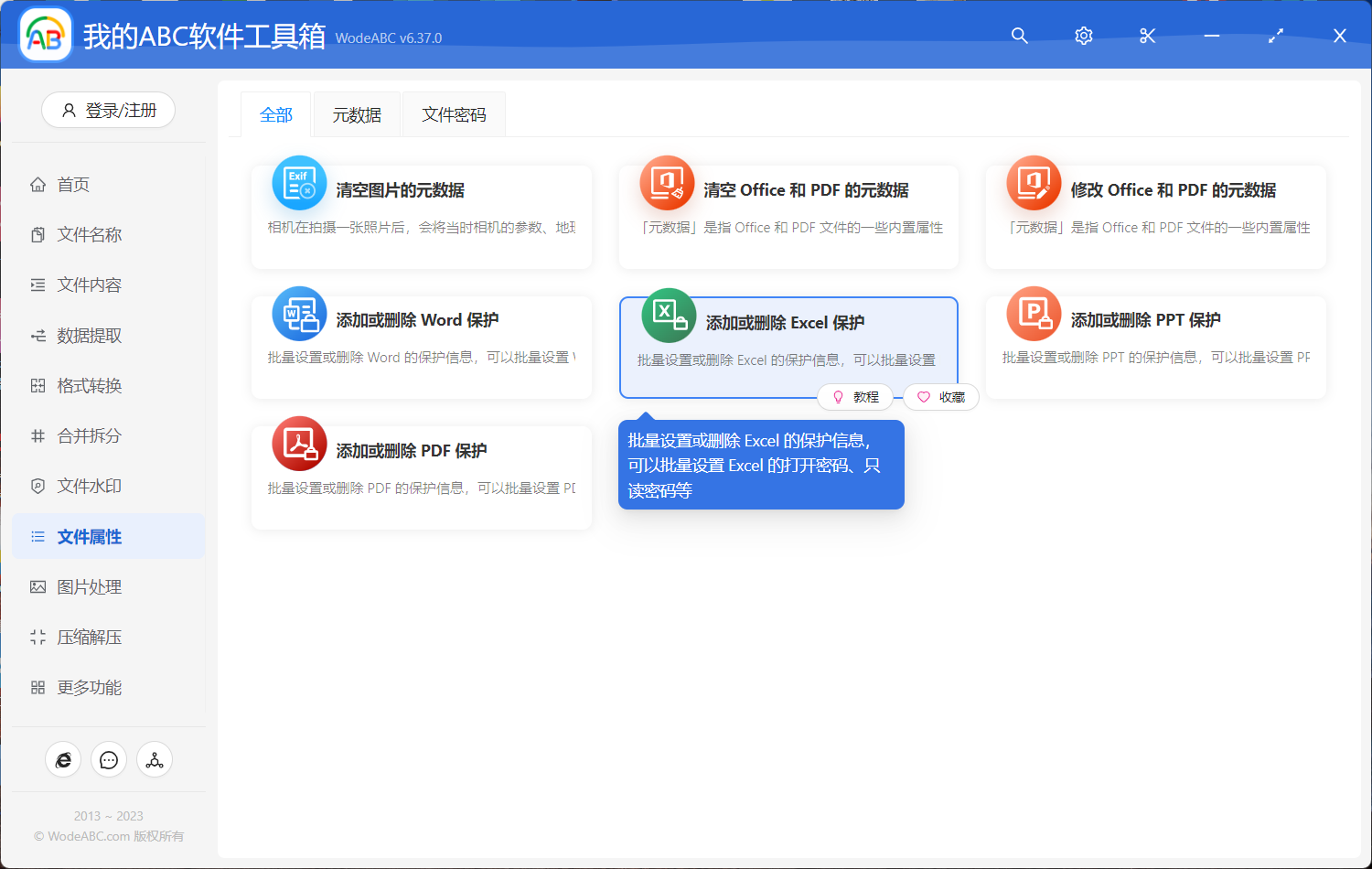
2、将所有需要添加或者删除保护的 Excel 文档全部都选择进来。
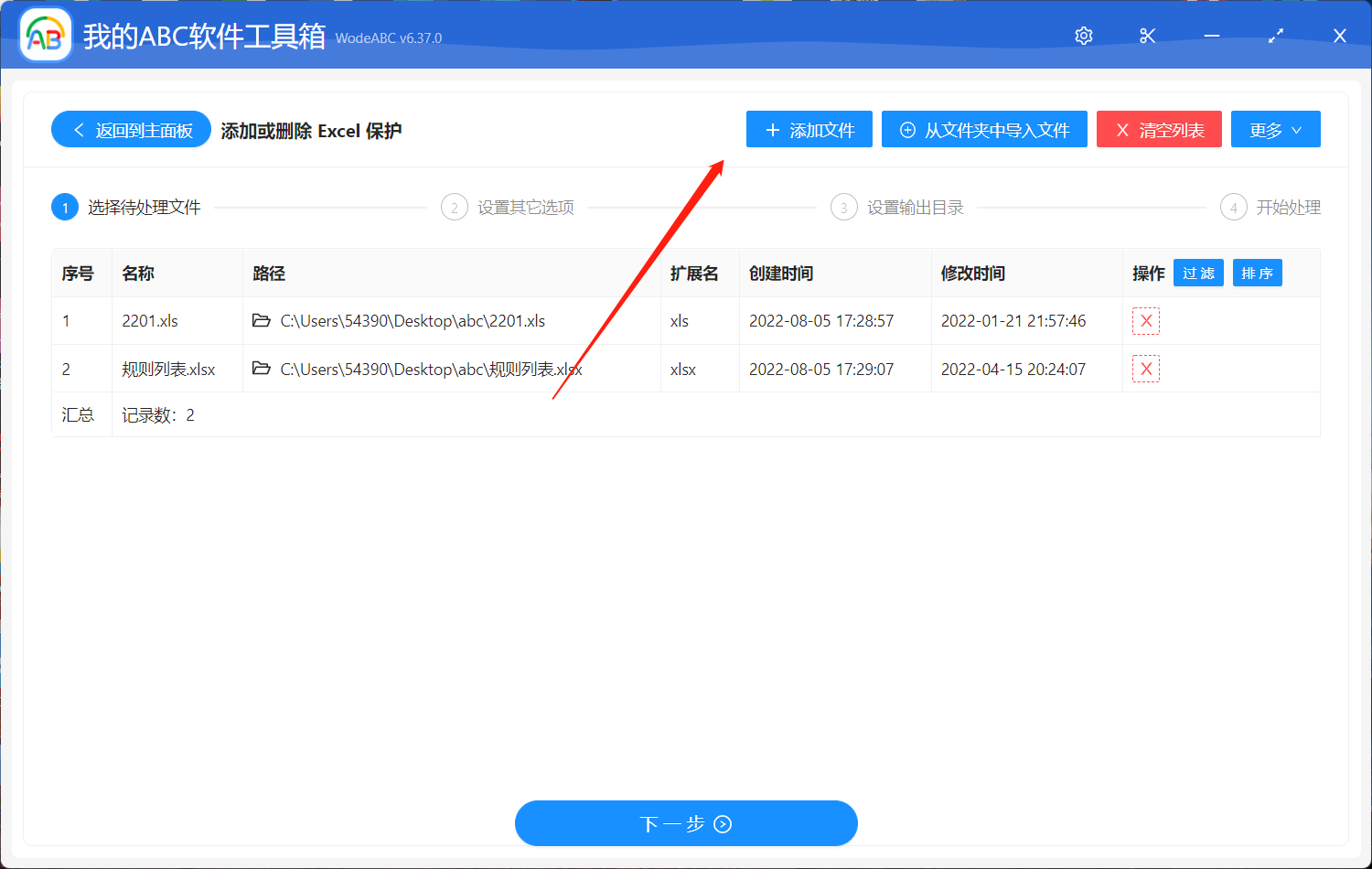
3、设置添加或者删除 Excel 保护的选项。

进入界面后,我们能看到,可以添加保护,也可以删除保护。在操作之前,我们应该先看一下软件界面上黄色的提示:在添加保护之前,如果原文件已经被保护了,需要先删除保护。并且这里的删除保护不是破解密码,需要有原来的保护密码才能够进行操作。
我们先看下添加保护的操作:
- 「操作类型」选择「添加保护」选项。
- 「保护方式」这里有三种方式,当我们选择「文件打开密码」时,处理后的 Excel 文档在打开的时候就需要输入对应的密码。当我们选择「文件只读密码」时,处理后的 Excel 文档可以打开浏览,但是如果需要修改内容,则需要提供密码。当我们选择「限制编辑密码」时,可以设置不同的限制编辑类型。见下图:
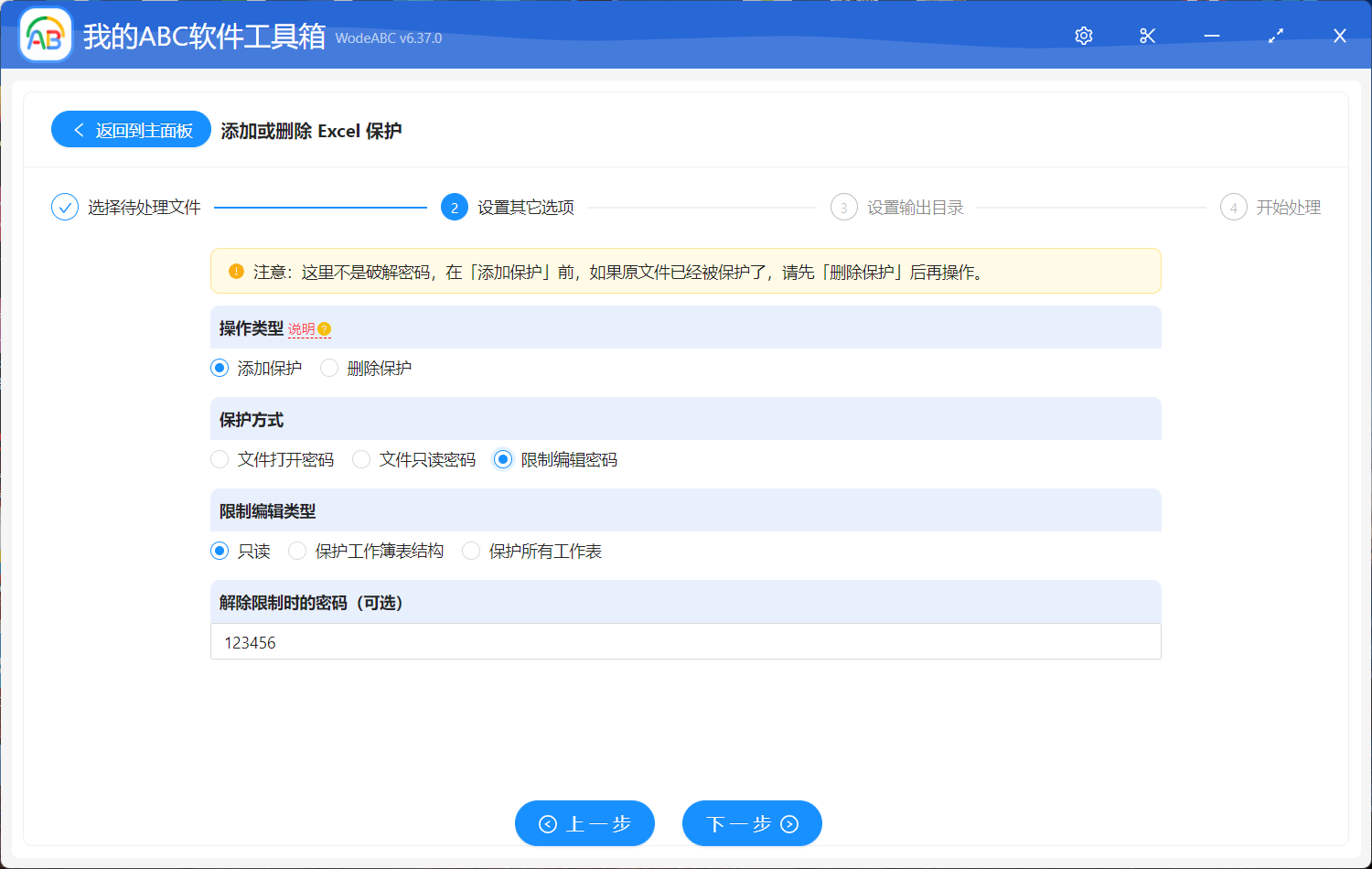
这里的限制编辑有三种类型,都分别是什么含义呢?当选择「只读」的时候,所有内容都无法修改,包括工作表内容、新建工作表、修改工作表名。当选择「保护工作簿表结构」的时候,可以修改工作表的内容,但是不能新建工作表、修改工作表名。当选择「保护所有工作表」的时候,不可以修改工作表的内容,但可以新建工作表、修改工作表名。
- 「密码」输入框需要输入对应的保护密码,这里的密码设置后自己需要妥善保管,防止遗忘或者泄露。
我们再看下删除保护的操作:
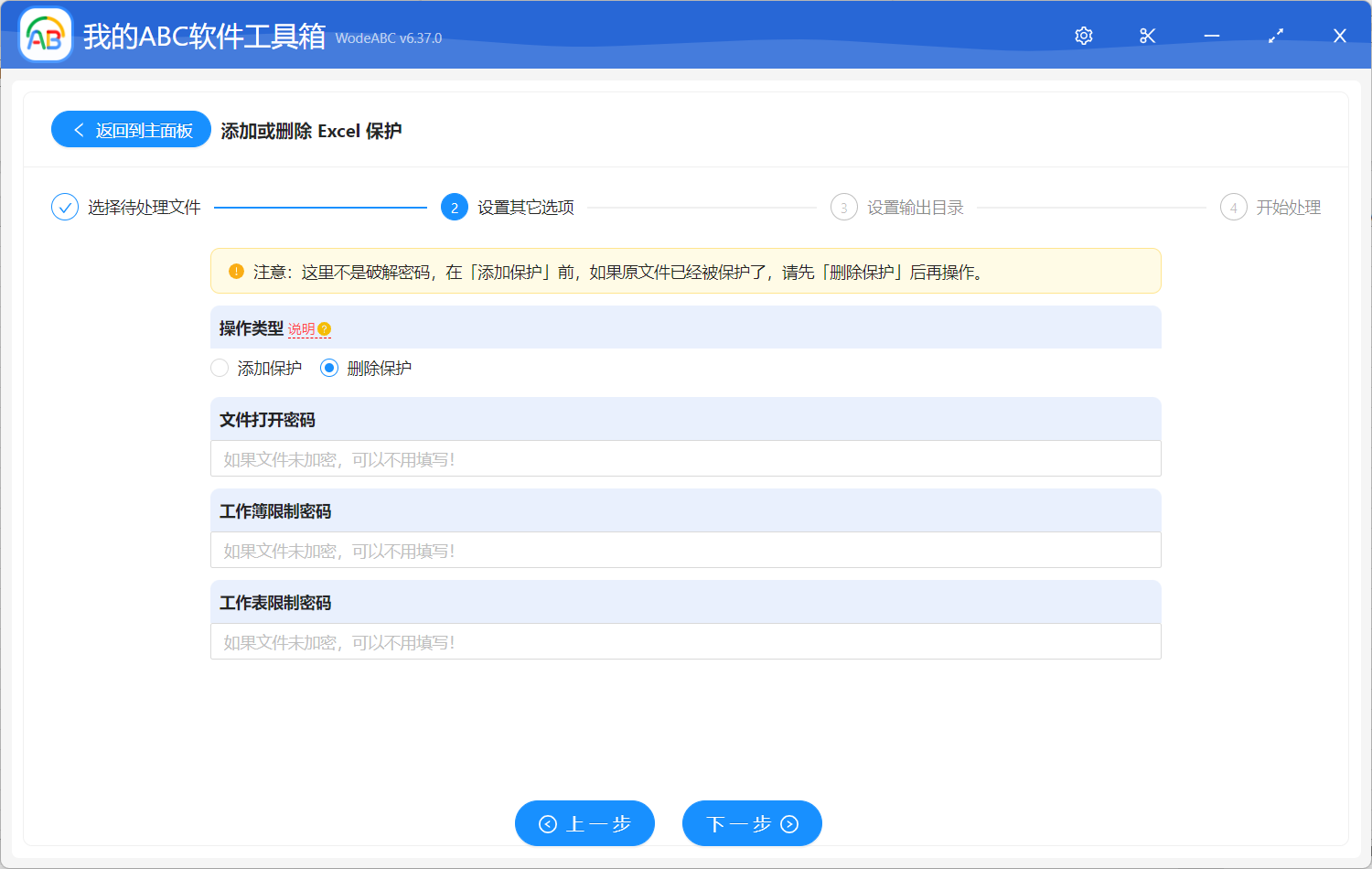
删除文档保护的界面比较简单,这里需要删除什么类型密码(除了只读密码),就需要填写原来已经设置的密码。