当我们对多个文件的名称进行修改时,经常会因为这些文件名称各不相同而导致一些不必要的问题,例如修改内容混淆或遗漏等,而且手动逐一修改文件名称会浪费大量时间和精力。现在有一种新的方法,能够通过 Excel 表格快速高效地完成文件名称的批量修改。本文将详细介绍如何一次性将多个名称不同的文件快速并且精准地进行批量重命名。
在当今数字化时代,电子文件已经成为日常工作不可或缺的一部分。然而,当我们需要处理大量的文件时,手动逐一修改文件名称将是一项繁琐且费时的工作。这时候,批量重命名多个文件就显得尤为重要。以我们熟悉的照片来说,相机导入电脑的照片名称都是随机的数字和字母组成。为了更好地管理和归档这些照片,我们需要将这些文件名根据照片内容进行修改。这时候,利用Excel表格批量重命名就可以轻松解决这个问题。
那到底要怎么操作呢?别急,「我的ABC软件工具箱」会告诉您答案。它作为一款功能强大的批量文件处理工具,可以利用 Excel 表格内容快速地批量更改文件名,通过将特定信息整理到 Excel 表格,然后再有软件对其内容进行识别之后自动化批量重命名,这样就能为您节省出大量的时间来处理其他事务,提高工作效率。下面就是其详细操作步骤:
步骤一:打开软件,点击「文件名称」-「导入 Excel 替换文件名称(包括拓展名)」。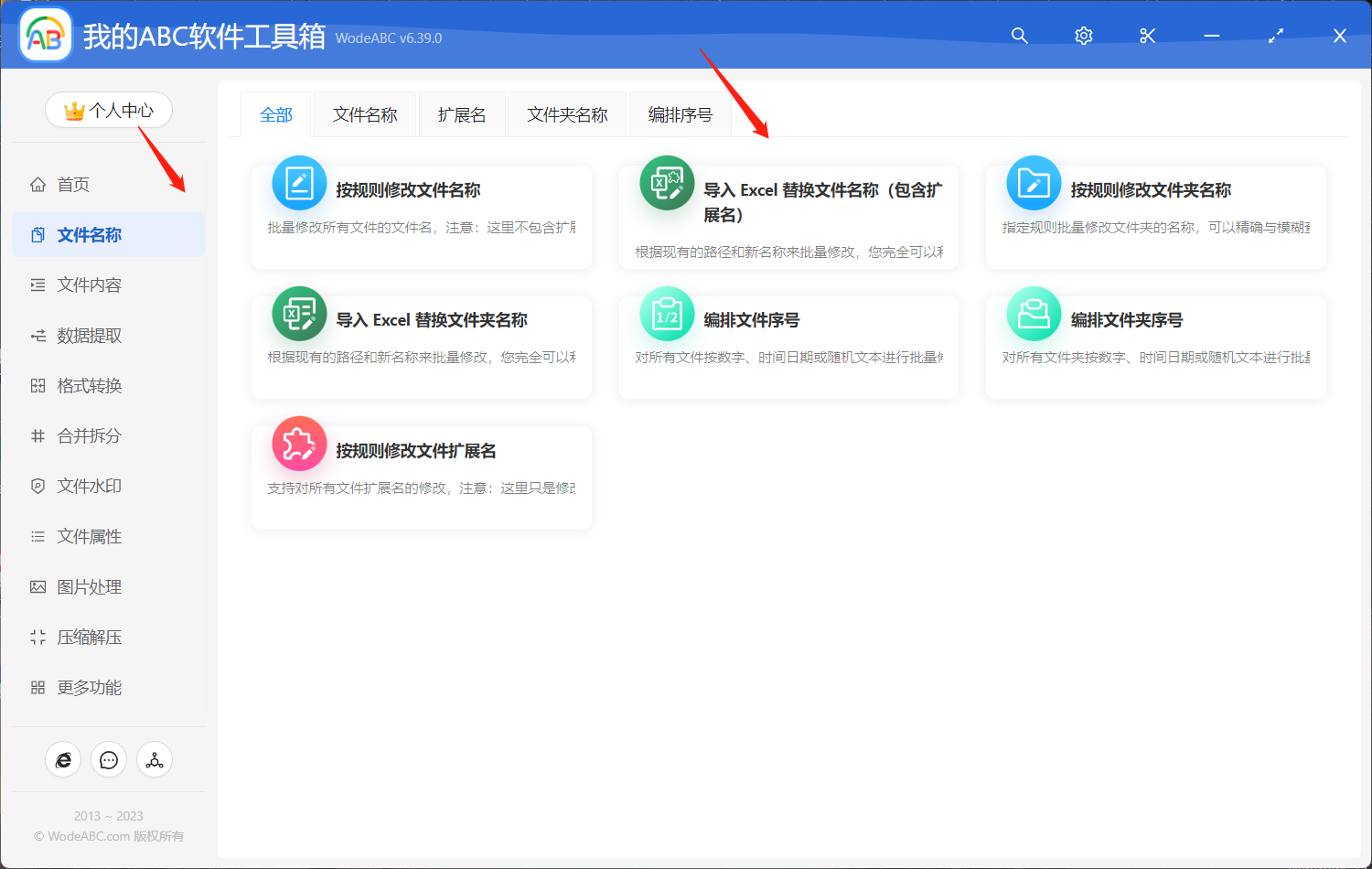
步骤二:保存软件提供的 Excel 模板。如果您有需要修改拓展名的文件路径清单可以直接进行整理;若没有现成的文件路径清单的话也可以点击下面“提取文件夹路径名称清单”,等待批量提取完成再对其中的路径信息进行整理。
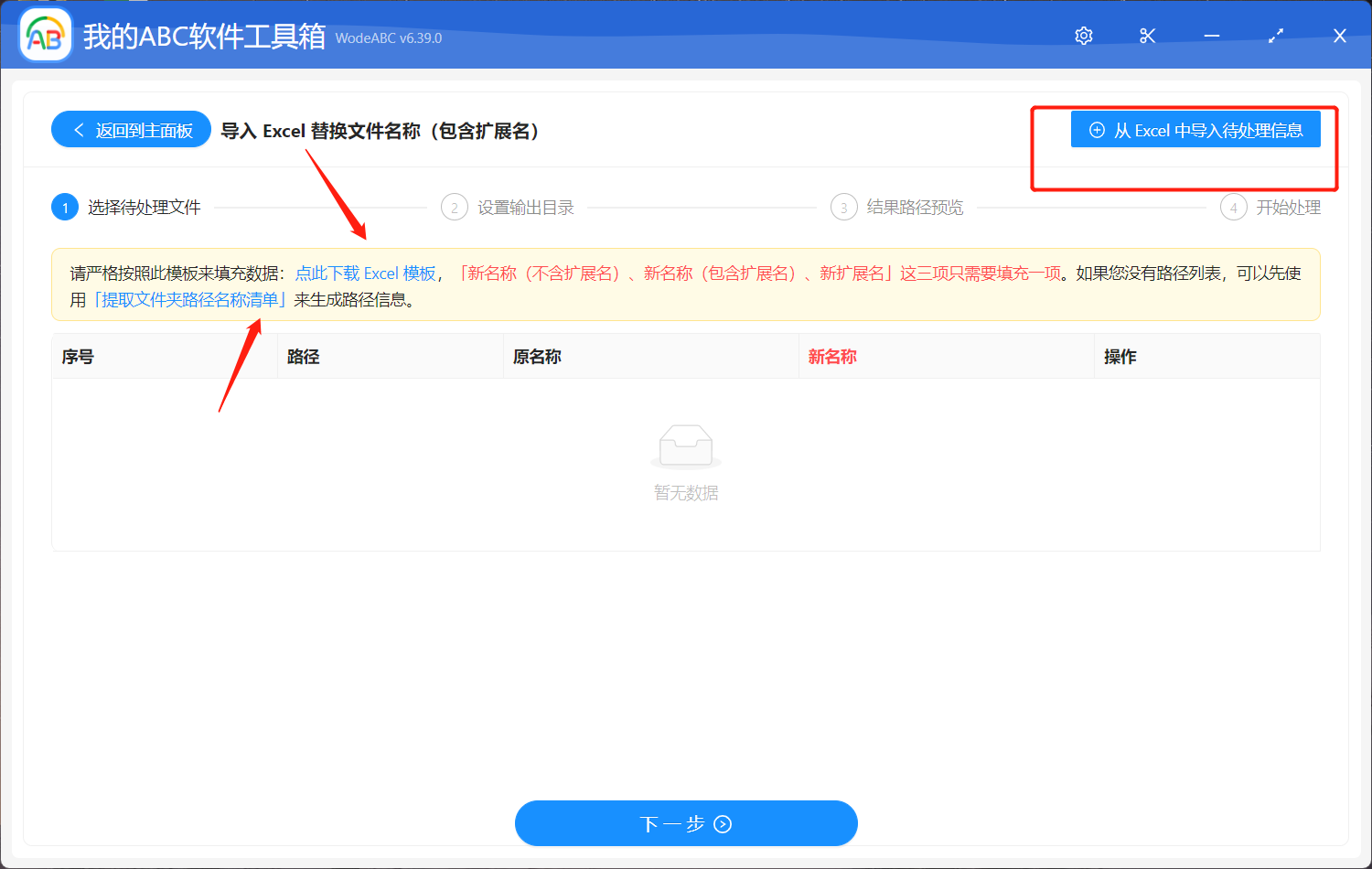
步骤三:表格模板中包括四列内容。首先我们要将上一步中批量提取的文件路径清单中的具体路径信息整理到 Excel 模板中,然后将您想要修改的新名称对应其原文件路径输入在第二列中,即“新名称 不包含拓展名”中。
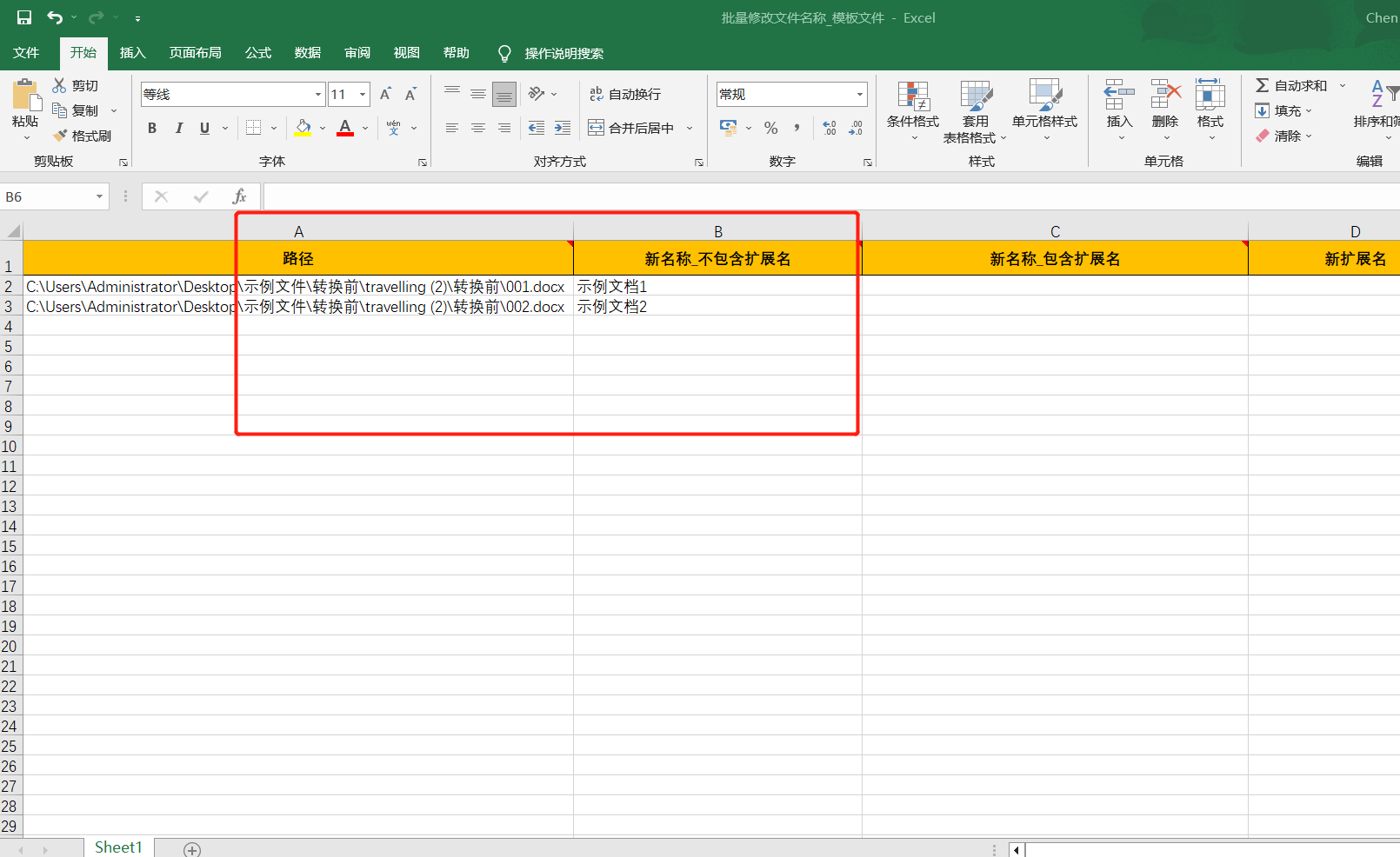
步骤四:返回到之前添加 Excel 文件的界面将其上传,点击下一步。之后就是简单的设置输出目录、对结果路径进行预览,最后点击“开始处理”。
软件界面将很快会显示处理完成的提示,这时就能在设置好的文件夹中找到输出结果进行查看。下图中是通过实际操作后,根据 Excel 表格的数据内容批量替换对应的文件名称得到的文件前后对比图。原本名为”001“”002“的文件通过自动化批量处理变成了”示例文件1“”示例文件2“,符合上面自定义界面中的设置。
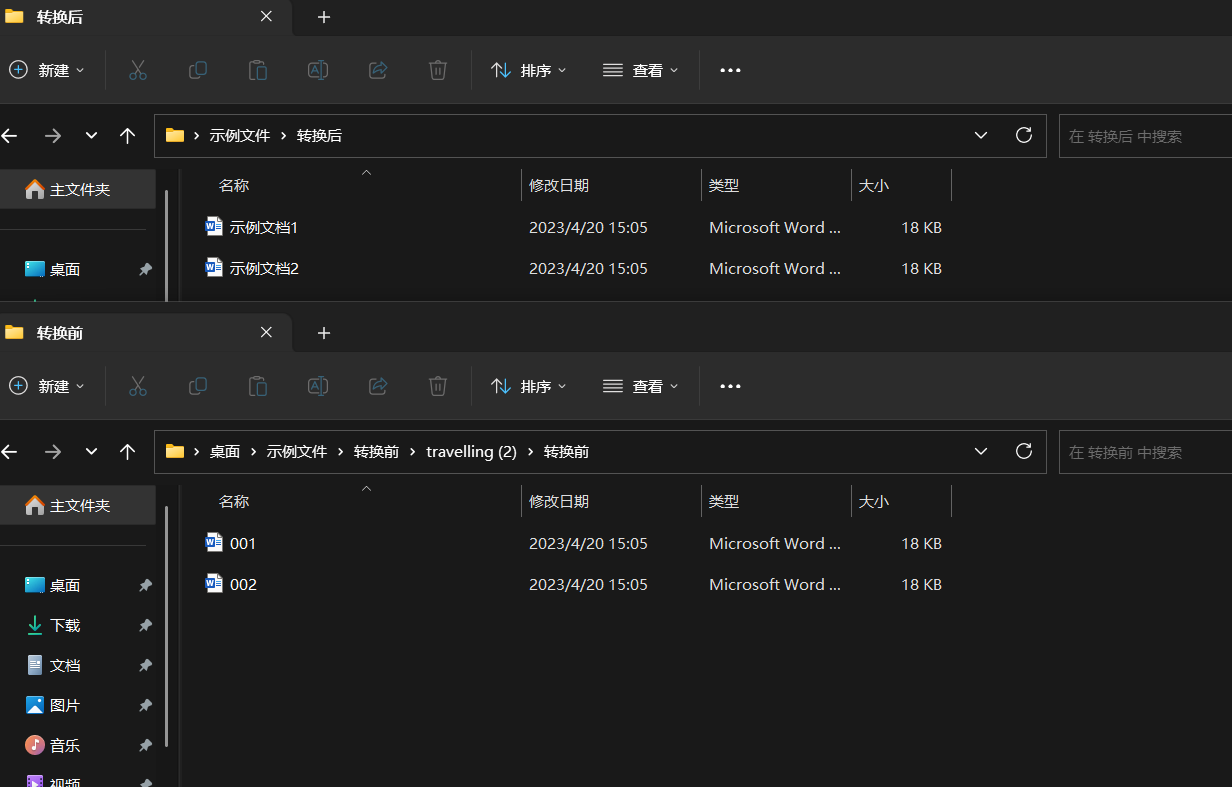
是不是真的很简单呢?这个方法适用于有一些需要处理数量庞大的文件的朋友,通过将信息整理在 Excel 表格中,您可对其内容进行检查以防出现错误,并且不会限制文件数量,您也无需担心需要分批操作。而且文章中的这款软件界面简洁易懂,即使没有专业的编程或计算机技术也能很轻松的使用,再加上其强大的多项批量处理文件的功能,可以对 Word、PPT、PDF等等类型文件进行批量合并拆分、批量压缩等等操作,几乎满足了所有需要批量处理文件的情况,深受网友喜爱。