我们都知道,如果需要修改文件的名称一般是直接进行重命名,但如果遇到大量文件、照片、音频等的名称都需要修改呢?一个个手动修改文件路径信息就将会非常耗时且容易出错。因此,我们需要一种自动化的方式快速解决问题,将文件路径清单整理在 Excel 表格中来批量修改对应的文件名,以提高工作效率。
在现代社会中,电脑文件已经成为我们生活中不可或缺的一部分,也就是说我们难免会需要处理大量的文件,那么如何高效快速批量处理这些文件的方法已经成为了很多人想要了解的问题。就拿我们常见的音频文件来说,做音乐的朋友可能比较熟悉一点,制作这些音乐作品经常需要添加一些音效等等,这些音频名称都自动保存为一些随机的数字或字母,如果要将其进行分类整理便于日后的运用的话,就需要将它们的名字都进行修改成特定的内容来查找浏览。但如果这些音频文件数量多达数十甚至数百该怎么办呢?今天就教您一个新的方法去快速处理。
「我的ABC软件工具箱」可以轻松帮您实现批量重命名多个文件。其中市面上较为常见的按规则批量插入、删除、替换字符等自定义选项就不多介绍了,今天真正想让您了解的是其中一项比较特别的批量重命名功能,利用将这些文件路径信息都整理到 Excel 中,再输入对应的新名称,由软件来进行精准的自动识别,最后帮您完成批量重命名,整个过程中您只需要点击几下鼠标,无需专业的计算机知识就能够快速的将大批量文件的名称完成批量修改,大幅度减少工作内容。话不多说,下面一起来看看它具体的操作步骤。
步骤一:打开软件,点击「文件名称」-「导入 Excel 替换文件名称(包括拓展名)」。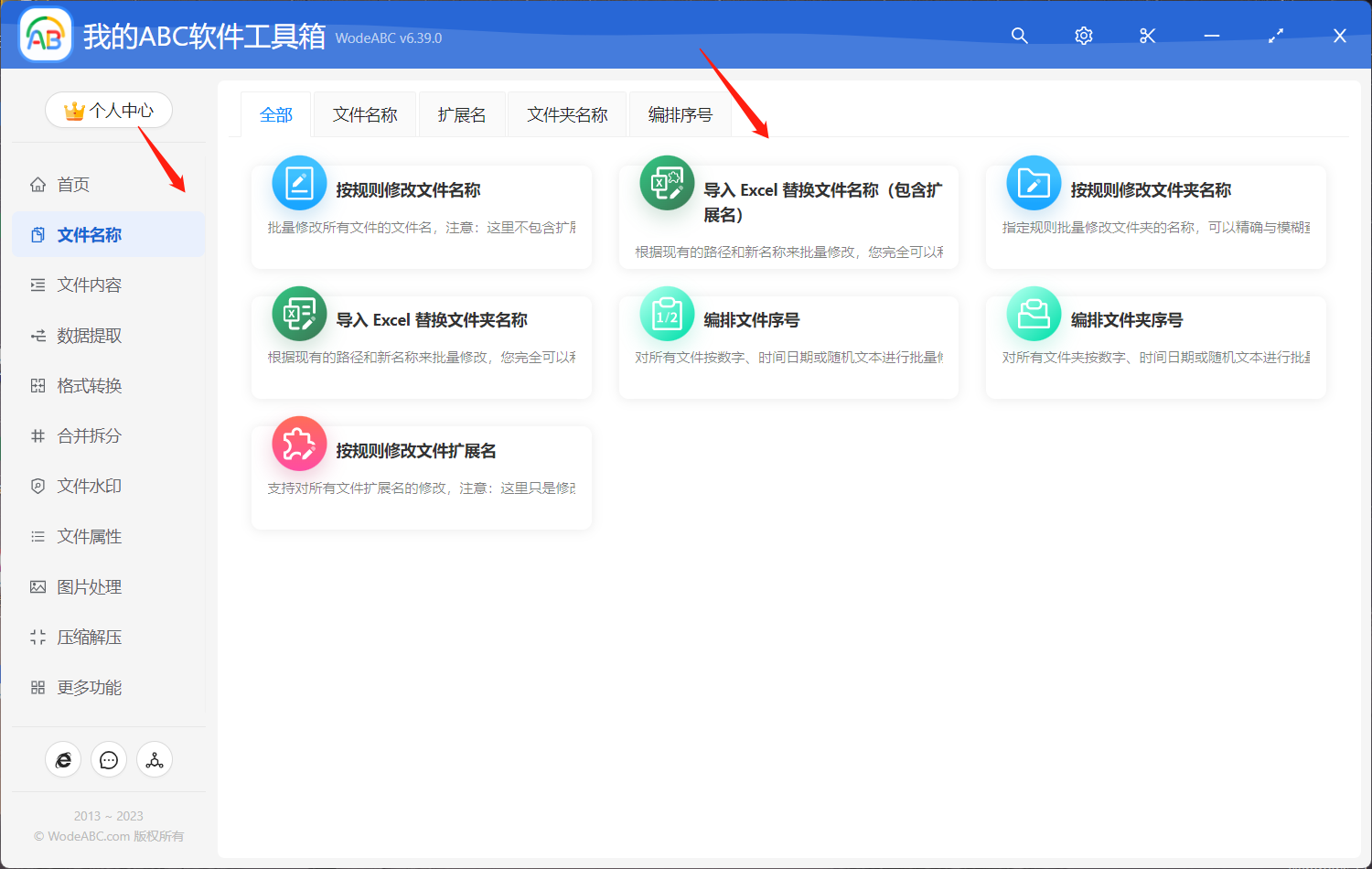
步骤二:保存软件提供的 Excel 模板。如果您有需要修改拓展名的文件路径清单可以直接进行整理;若没有现成的文件路径清单的话也可以点击下面“提取文件夹路径名称清单”,等待批量提取完成再对其中的路径信息进行整理。
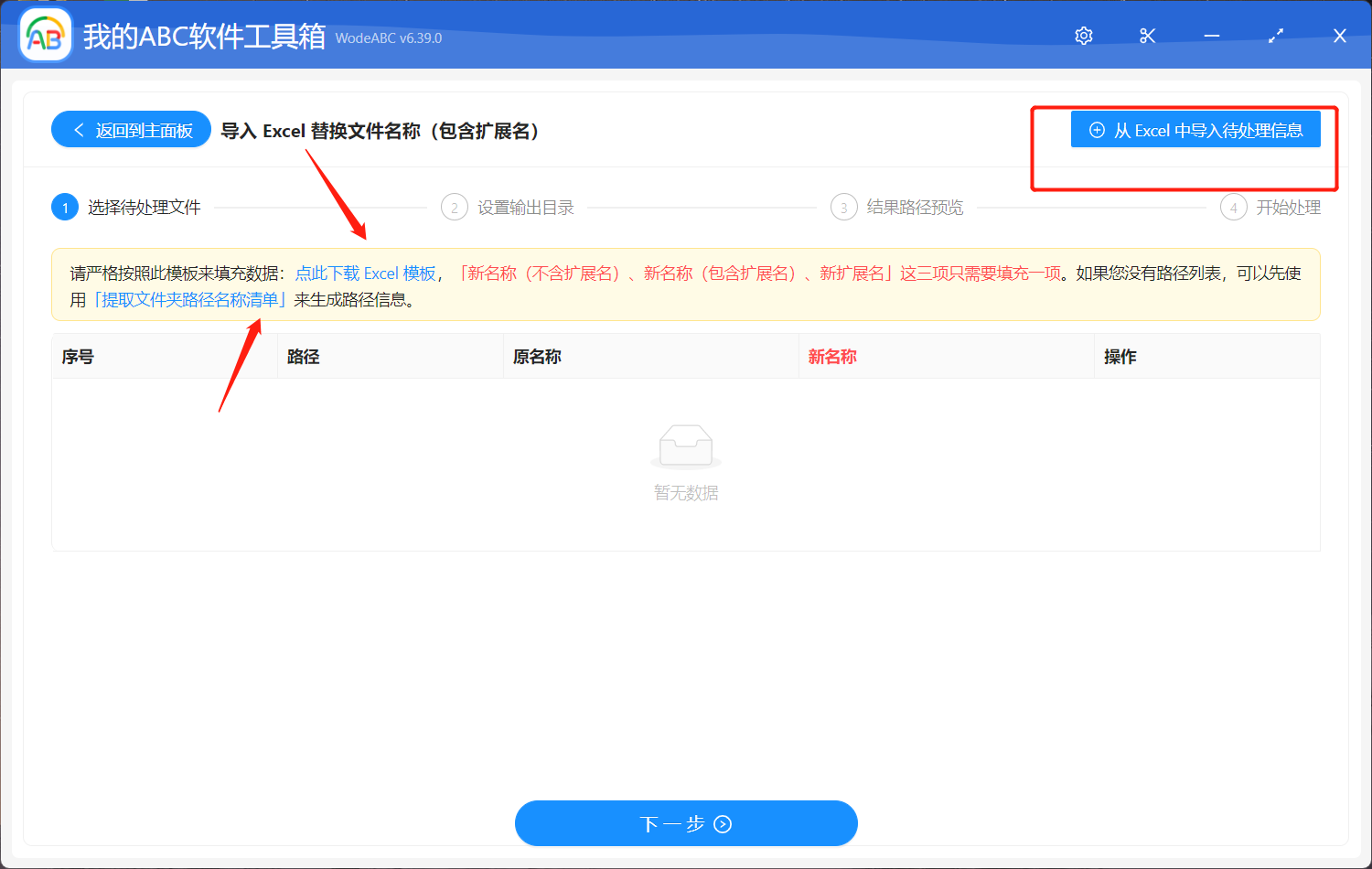
步骤三:表格模板中包括四列内容。首先我们要将上一步中批量提取的文件路径清单中的具体路径信息整理到 Excel 模板中,然后将您想要修改的新名称对应其原文件路径输入在第二列中,即“新名称 不包含拓展名”中。
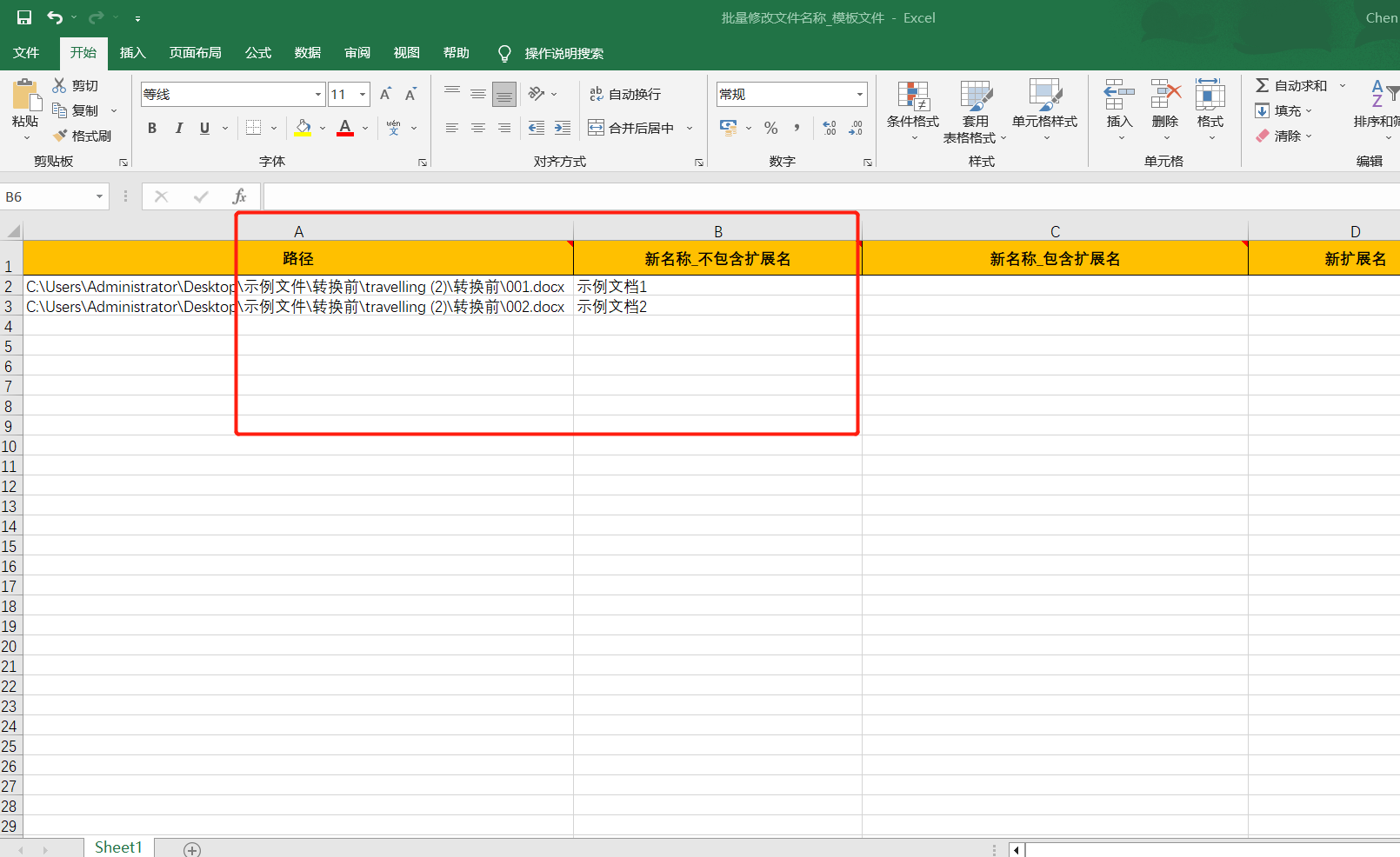
步骤四:返回到之前添加 Excel 文件的界面将其上传,点击下一步。之后就是简单的设置输出目录、对结果路径进行预览,最后点击“开始处理”。
软件界面将很快会显示处理完成的提示,这时就能在设置好的文件夹中找到输出结果进行查看。下图中是通过实际操作后,根据 Excel 表格的数据内容批量替换对应的文件名称得到的文件前后对比图。原本名为”001“”002“的文件通过自动化批量处理变成了”示例文件1“”示例文件2“,符合上面自定义界面中的设置。
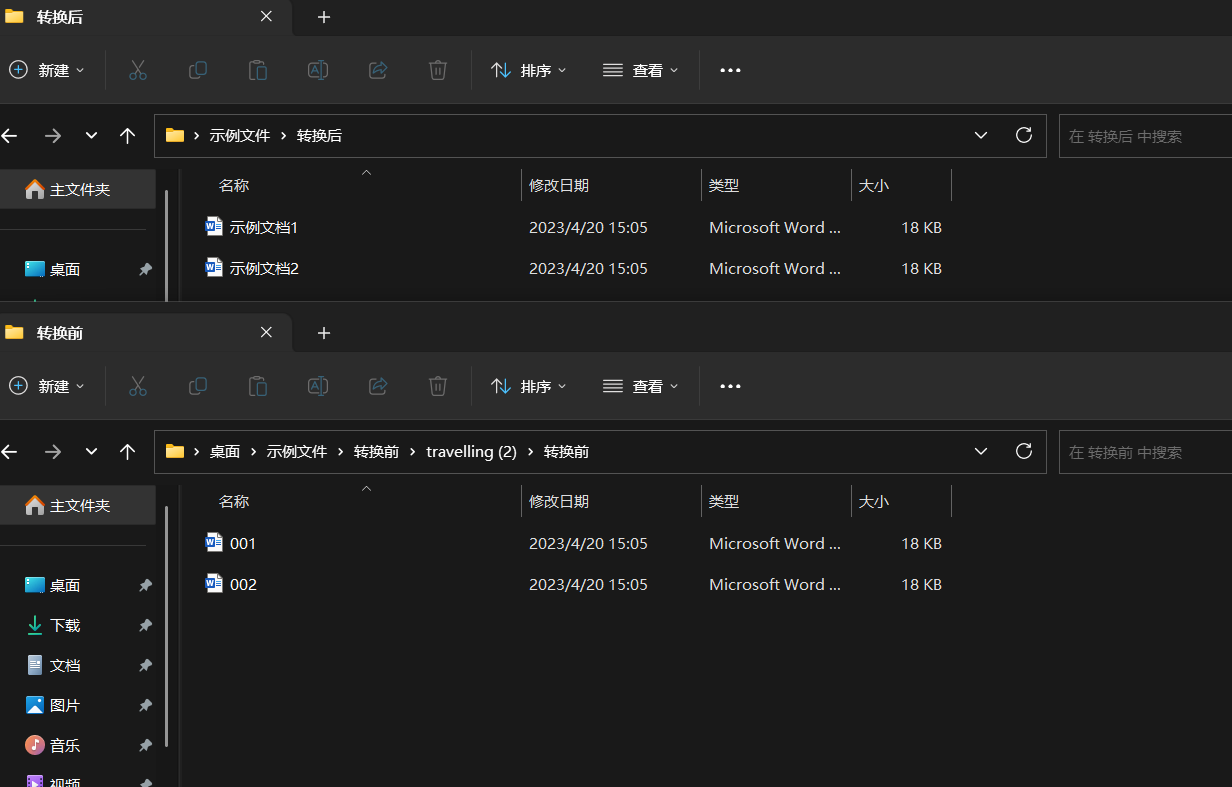
是不是完成的很快呢?通过使用该工具按上述步骤进行操作,再多的文件名称也能被一次性快速批量修改成我们想要的文本,为我们节省出大量时间和精力,并且避免了出现手动操作错误。无论是在工作中还是在日常生活中,批量处理文件的需求都非常普遍,因此掌握一款专业且操作简单易上手的工具的使用方法对于提高我们的工作和生活效率都有很大的帮助。