在处理大量的 PPT、PDF、Excel 和 Word 文件时,我们有时需要批量修改文件中的日期。手动逐个打开并修改这些文件是非常耗时和繁琐的,因此我们需要一种更高效的方法来完成这项工作。今天这篇文章将详细介绍如何使用合适的工具,利用 Excel 表格批量修改 PPT/PDF/Excel/Word 多个文件中的日期。
在现代办公环境中,我们经常需要处理大量的 PPT、PDF、Excel 和 Word 文件,其中有些文件包含了许多日期信息,例如演示制作日期、会议日期等。在某些情况下需要确保所有报告的日期是准确和一致的,从而更方便地进行数据分析和报告生成。然而如果手动修改的话将消耗大量的时间和精力,而且容易遗漏修改日期内容。这时如果将文件内容等信息整理到一个 Excel 表格中,根据其内容自动查找并批量修改多个文件中的日期则能够使我们的工作轻松很多。
除了利用编写脚本以外,还有一些专门的工具,例如「我的ABC软件工具箱」,来帮助我们批量处理多种文件内容的查找替换。这是一款功能强大的批量文件处理工具。它提供了直观的用户界面,让用户可以轻松地管理和处理大量文件。通过该工具中的导入 Excel 查找替换文件内容功能,我们可以批量修改文件的日期。此外该工具还可以进行其他批量操作,如批量合并拆分、批量转换格式等。同时支持多种文件类型的批量处理,包括PPT、PDF、Excel和Word等。在下面文章内容中我们可以详细了解其具体操作步骤。
首先在软件主页中点击「文件内容」-「导入 Excel 查找并替换文件内容」。
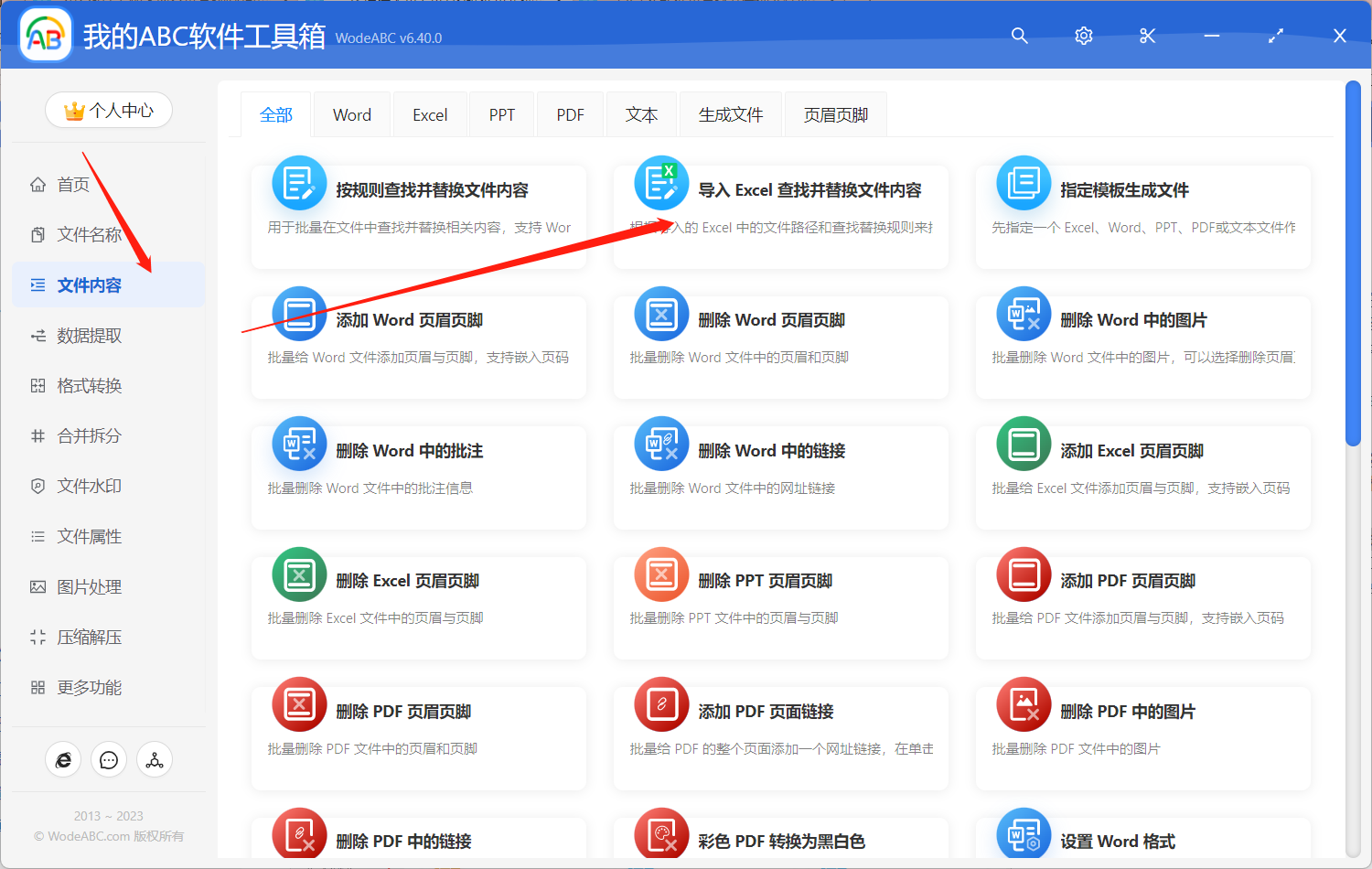
进入下图界面当中先将软件提供的 Excel 模板保存下来,如果没有路径列表,可以先点击「提取文件夹路径名称清单」来生成路径信息,操作方法可以在之前的文章中找到。
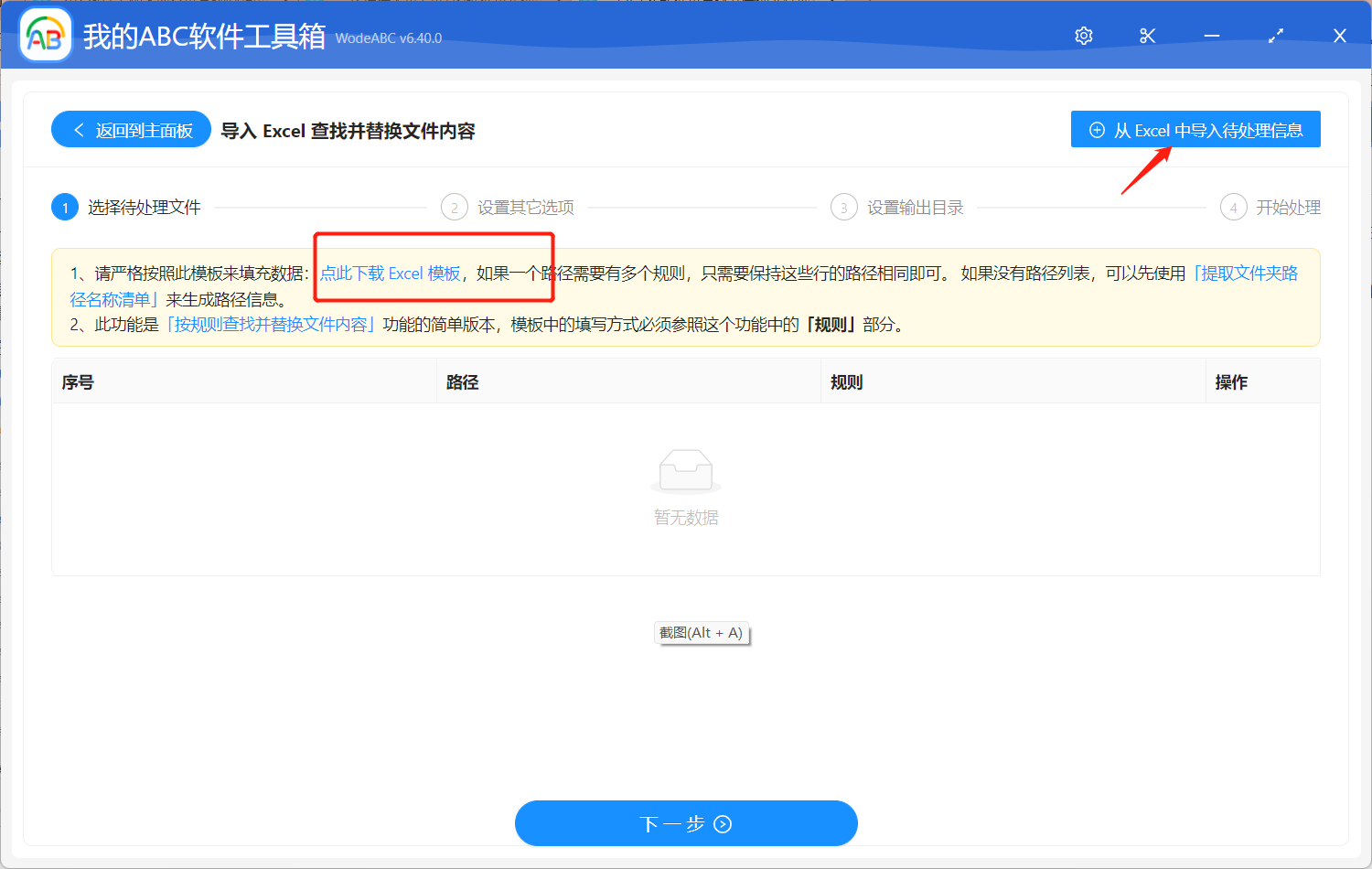
在 Excel 表格模板中包括文件路径、查找和替换内容以及其他选项,将文件路径清单中的路径信息整理到该表格中,按照下图填写好后续内容,替换内容自行修改,之后保存表格。
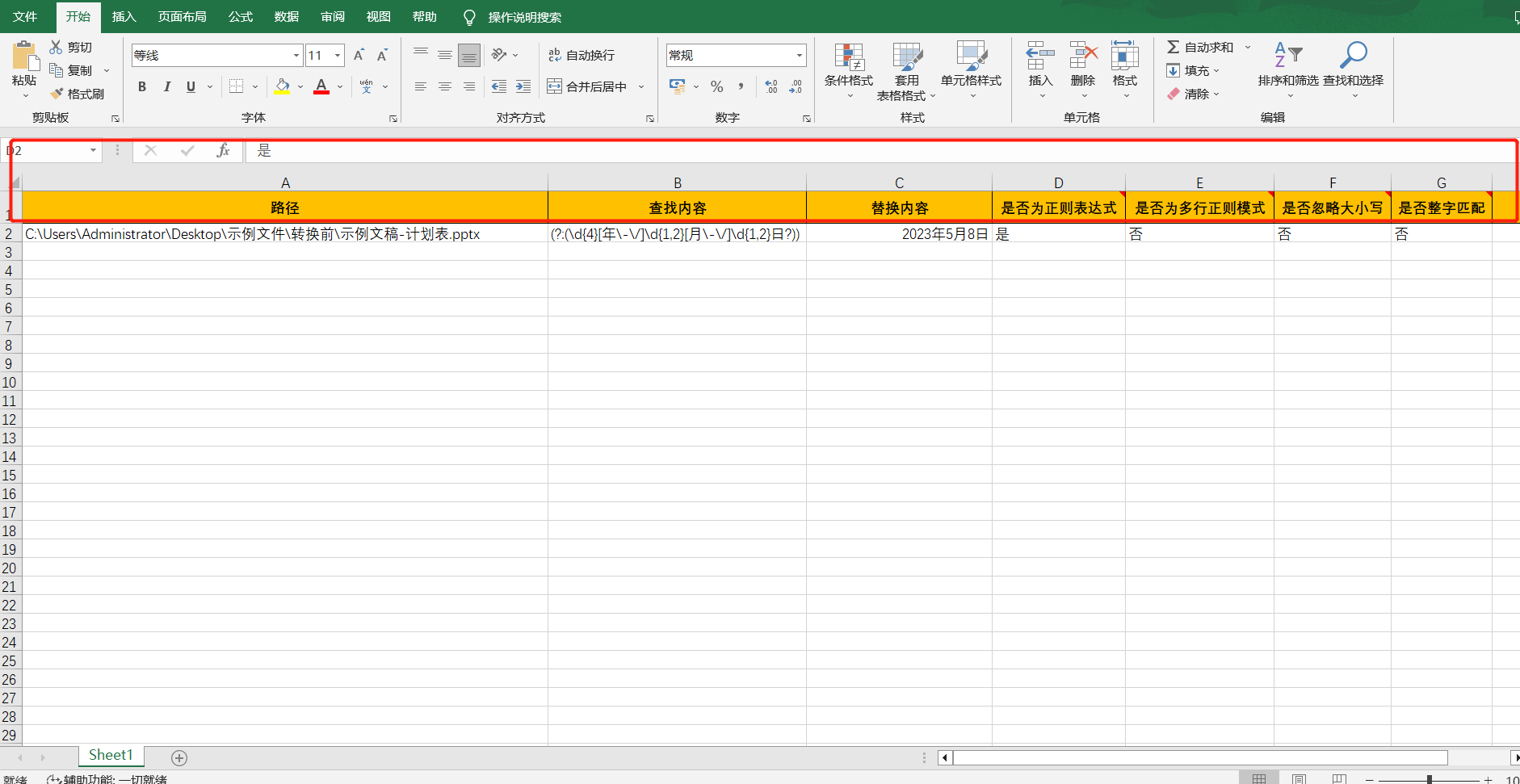
然后将这个表格上传到第二步的界面当中,点击下一步。由于在手工添加或修改规则的内容时,如果输入的文本的前后有空格、换行等看不见的空白文本,可能会导致查找不到结果。所以您需要自行选择是否保留空白文本。
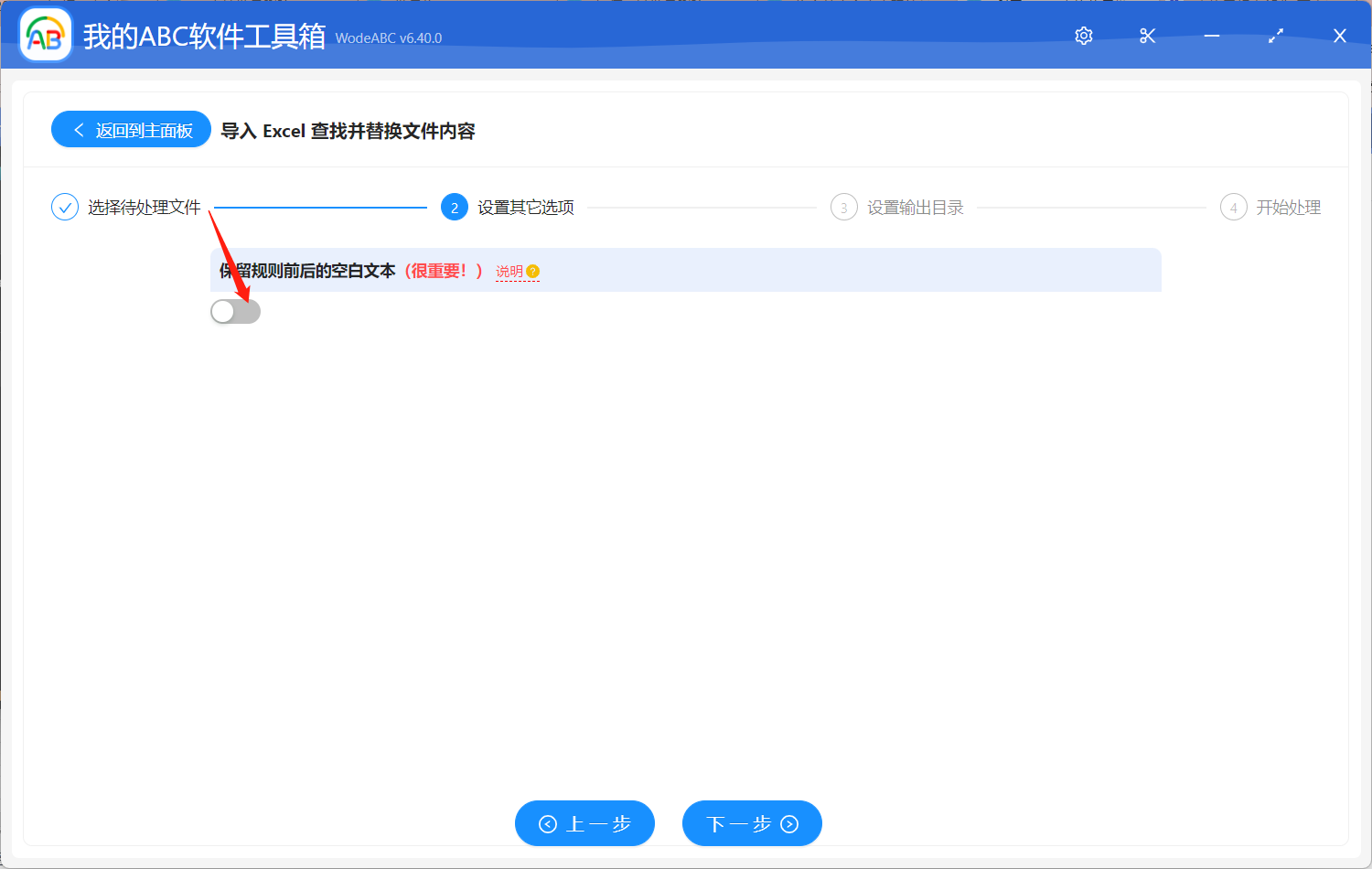
接下来就比较简单了,指定好输出目录,之后点击”开始处理“。
等待处理完成后可以在刚刚设置好的文件中找到输出文件进行查看。下图中左边原 PPT 幻灯片页面中的日期,在经过软件批量处理后,批量替换成了统一的日期,同时可以看到除了日期被改为统一的以外其他内容并没有发生变化。
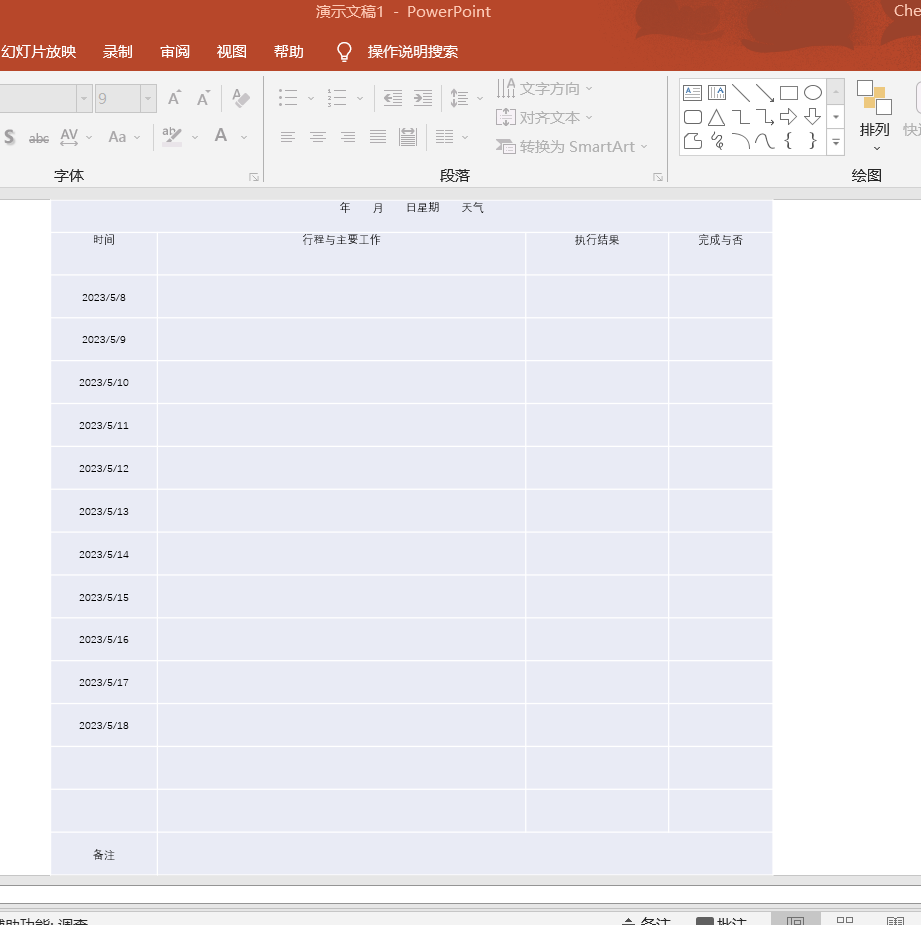
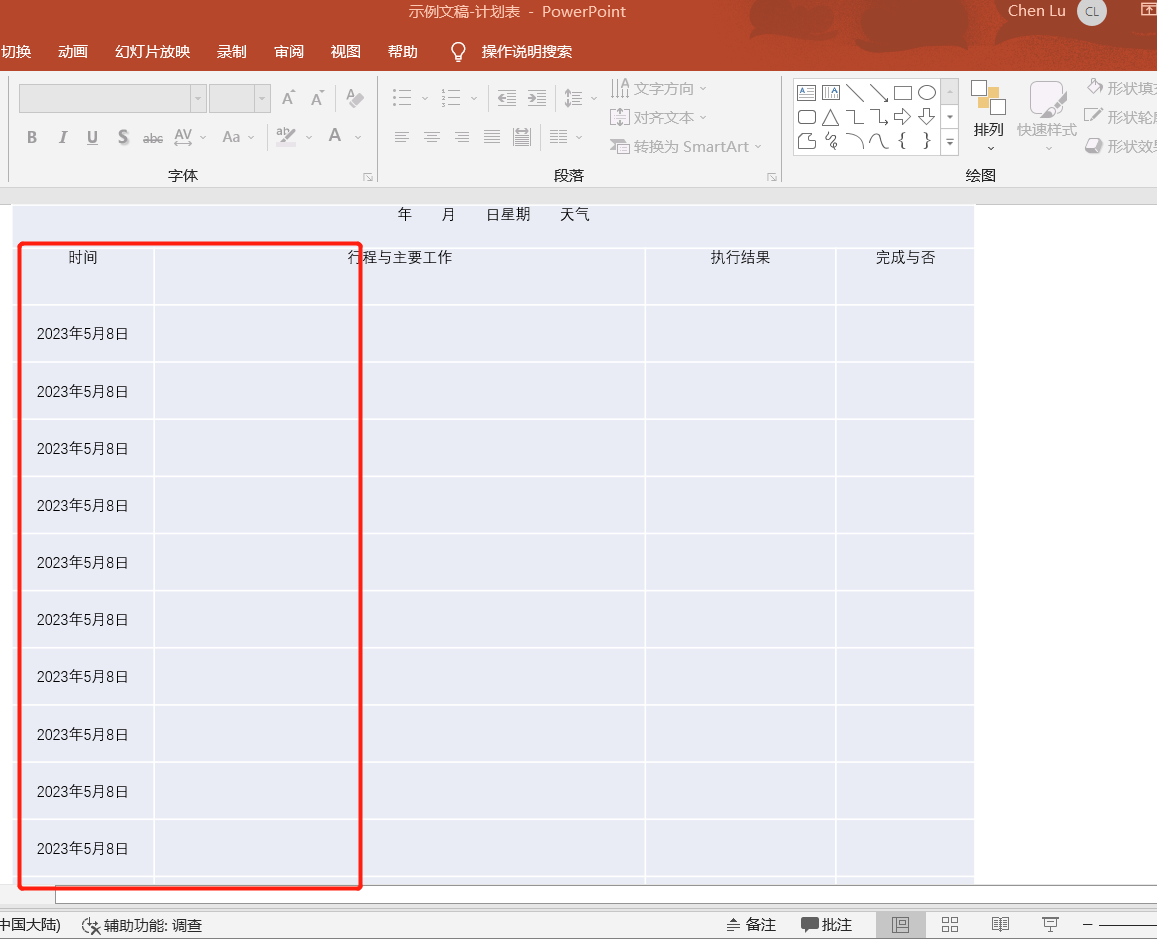
总之,利用Excel表格和文中批量文件处理工具,我们可以更加高效地批量修改多个PPT、PDF、Excel和Word文件中的日期,这个方法尤其适合处理文件数量过多或内容过多的情况,帮助用户节省出大量的时间和精力,提高工作效率。