在处理大量 Word 文档时,经常需要为每个文档添加统一的页眉和页码,特别是在需要对文档进行整理、排序或打印时。然而,逐个打开每个文档并手动添加页眉和页码是一项繁琐且耗时的任务。批量添加页眉和页码可以帮助我们快速且一致地为多个 Word 文档添加这些元素。这种方法可以帮助节省时间和精力,并确保文档具有统一的格式。为了提高效率和减少工作量,我们需要一种方法来简化这个过程,以便更高效地完成任务。本文将介绍如何在大量的 Word 文档中批量添加页眉页码的方法。
想象一下,公司的行政助理,每天需要处理数十个员工提交的报告。这些报告来自不同部门和团队,以不同的格式和结构呈现。为了使这些报告在整理、归档或打印时更加统一和易于辨认,这时就需要为每个文档添加相同的页眉页码。按照传统方式打开每个文档手动编辑和调整页眉页码的话非常耗时且容易出错,而且如果有任何更新或更改,还需要再次逐个编辑每个文档。然而,如果你够使用一款可靠的批量文件处理工具,情况将完全不同。这类工具可以自动识别、编辑和保存多个 Word 文件,一次性为所有文档添加相同的页眉页码,从而大大提高了工作效率。
今天要为您介绍的是「我的ABC软件工具箱」。该软件提供了简洁的可视化界面,让用户可以轻松设置和调整页眉的样式、位置和内容,您可以在 Word 的页眉中添加特定的信息,如文件名、作者或日期,快速而准确地处理大量 Word 文档,保证它们具有一致的格式和标识,节省了大量的时间和精力。无论是整理报告、归档文档还是准备打印材料,你都可以轻松应对,同时确保工作的高效和专业。文章下面的内容会为您展示其具体操作方法。
在软件主页中点击「文件内容」-「添加 Word 页眉页脚」。
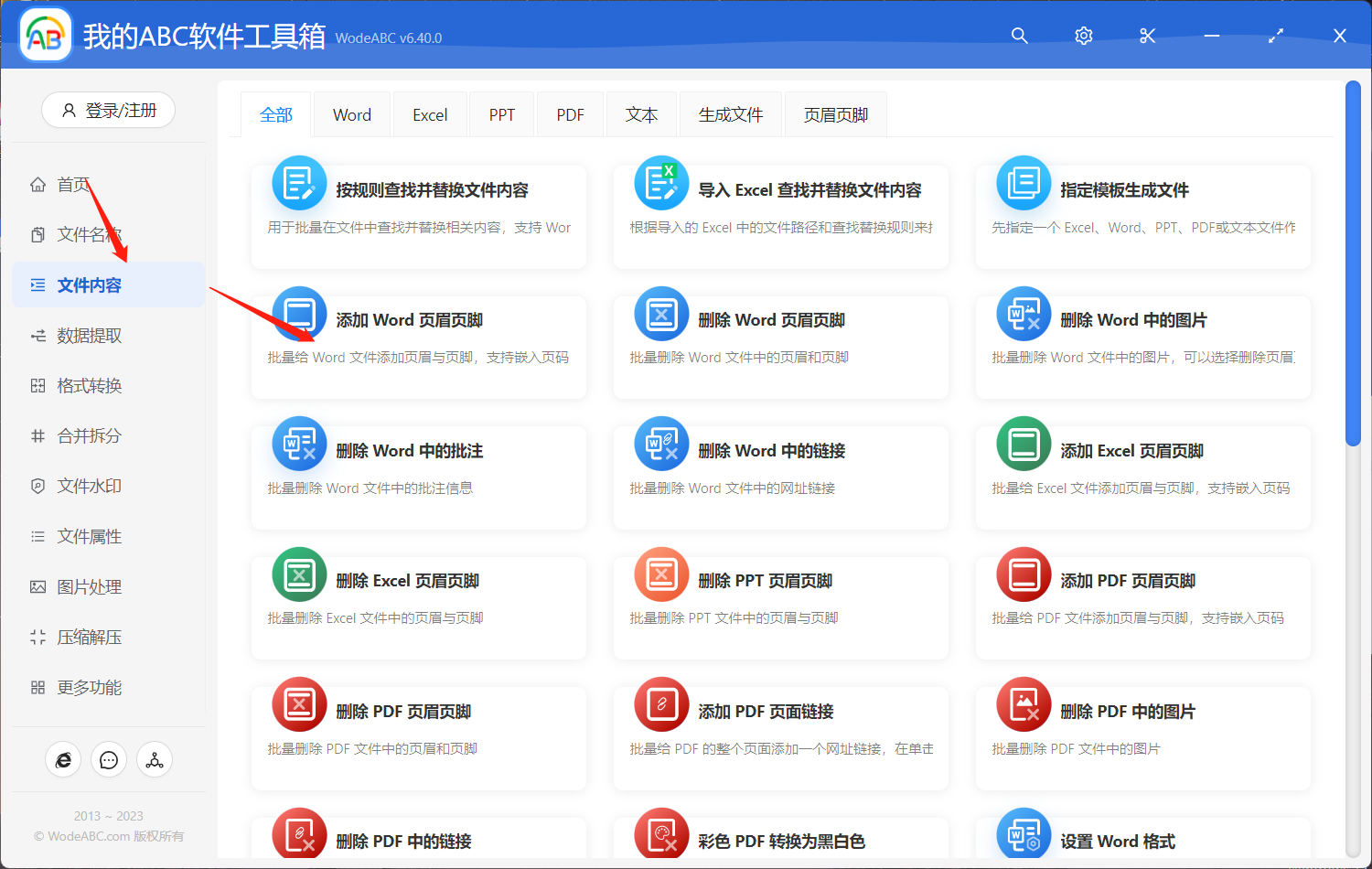
接着添加需要插入页眉页码的 Word 文档,这里您可以上传多份文件同时进行批量处理。

在下面的自定义设置界面中,选择「输入的文本内容」-「页眉」,接下来您可以按照自己的需求设置页眉的位置和展示类型,将 {com.wodeabc.page_index} 复制粘贴在输入内容中,点击”下一步“。
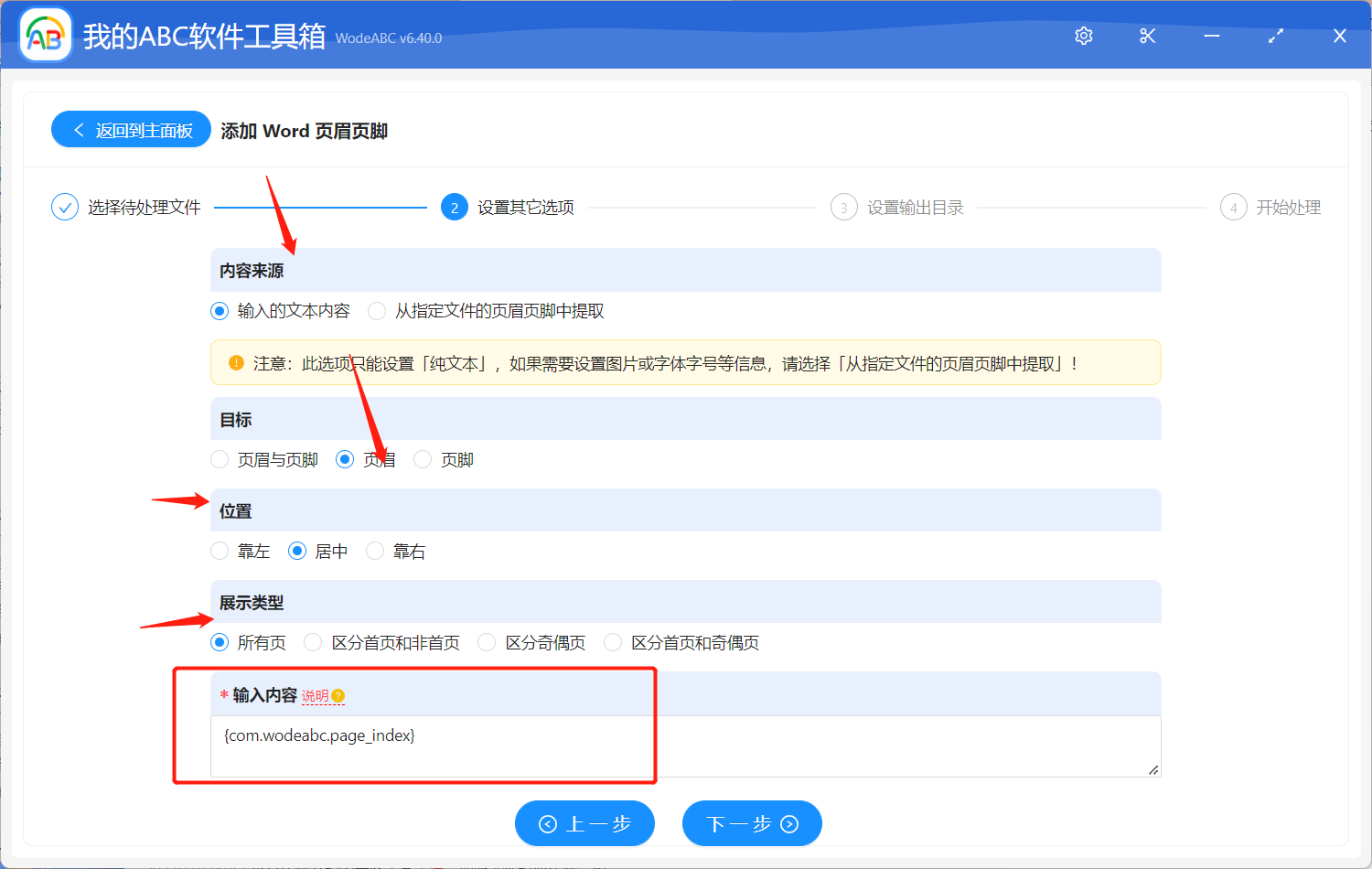
之后的步骤就不多做介绍了,设置输出目录之后点击”开始处理",就完成了今天所需要的所有操作,剩下的工作交给软件自动完成就可以了。
等待处理完成软件界面上会有相应提示,我们可以打开刚刚设置好的文件夹对处理结果进行查看。经过软件自动处理后的 Word 文档就会像下图中的文件一样,文件的最上方批量添加了页眉页码,且位置居中以及展示类型等都符合上面的设置。
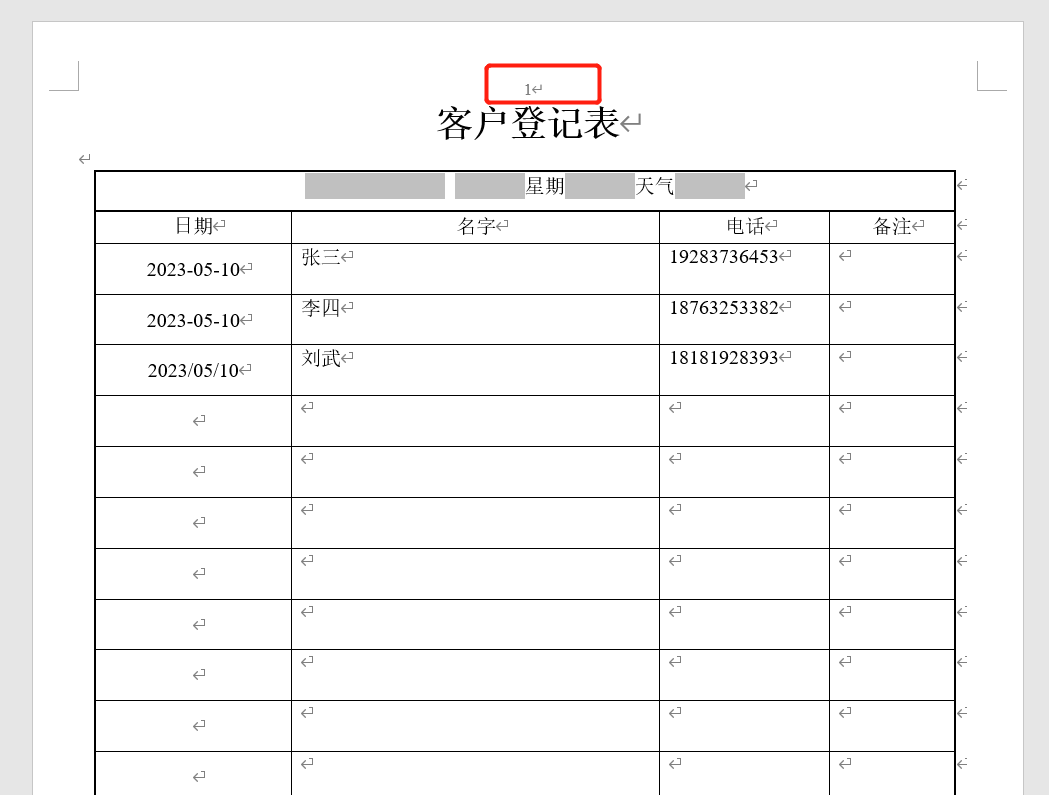
总的来说,在处理大量 Word 文档时批量添加页眉页码可以帮助提高工作效率、确保文档的一致性,并减少繁琐的手动操作。通过使用专门的批量文件处理工具,如文中介绍的处理软件,我们可以更快速、准确地完成这项任务。它支持一次性处理多个文档,避免了逐个打开和编辑的麻烦。我们可以定义一次页眉和页码的样式和内容,然后将其应用到整个文档集合中,节省了大量的时间和精力。此外,该工具还提供了丰富的文件批量处理功能,如批量替换文件内容、批量合并拆分等等。无论是在办公还是日常需要处理大量文档,它都会是一个得力的助手。