在日常工作中我们可能会遇到需要给多个 Word 文件的页脚处批量添加数字页码信息的情况。手动为这些文件逐一添加页码是一项耗时且重复性工作,特别是当文件数量较多时更为繁琐。因此,我们需要找到一种更为方便快捷的方法来批量为这些 Word 文件添加数字页码作为标识信息,以此来节省大量时间和精力,提高工作效率。
在现代办公环境中需要编辑大量 Word 文件的任务非常常见。例如出版公司的编辑收到了一批包含多个 Word 文档的稿件。这些文档都需要添加统一的页码信息,以便在印刷和阅读过程中方便读者定位内容。手动为每个文件添加页码将会是一项极其繁琐和耗时的任务。
为了解决这个问题,有一款名为「我的ABC软件工具箱」的批量文件处理工具非常适合这种情况。该软件提供了一个简洁的界面,用户可以轻轻松松同时处理多个 Word 文档,为大量的 Word 文件页脚处批量添加数字页码,节省时间和劳动力的同时还确保了页码的一致性和准确性。此外,这款工具还提供了其他一些功能,比如批量修改文件名、批量替换文本等,让你能够更加高效地管理和处理大量的 Word/PPT/PDF/EXCEL 等文档,简化了繁琐的手动操作,提高工作效率并提升整体工作质量。以下使其具体操作步骤:
首先在软件主页中点击「文件内容」-「添加 Word 页眉页脚」。
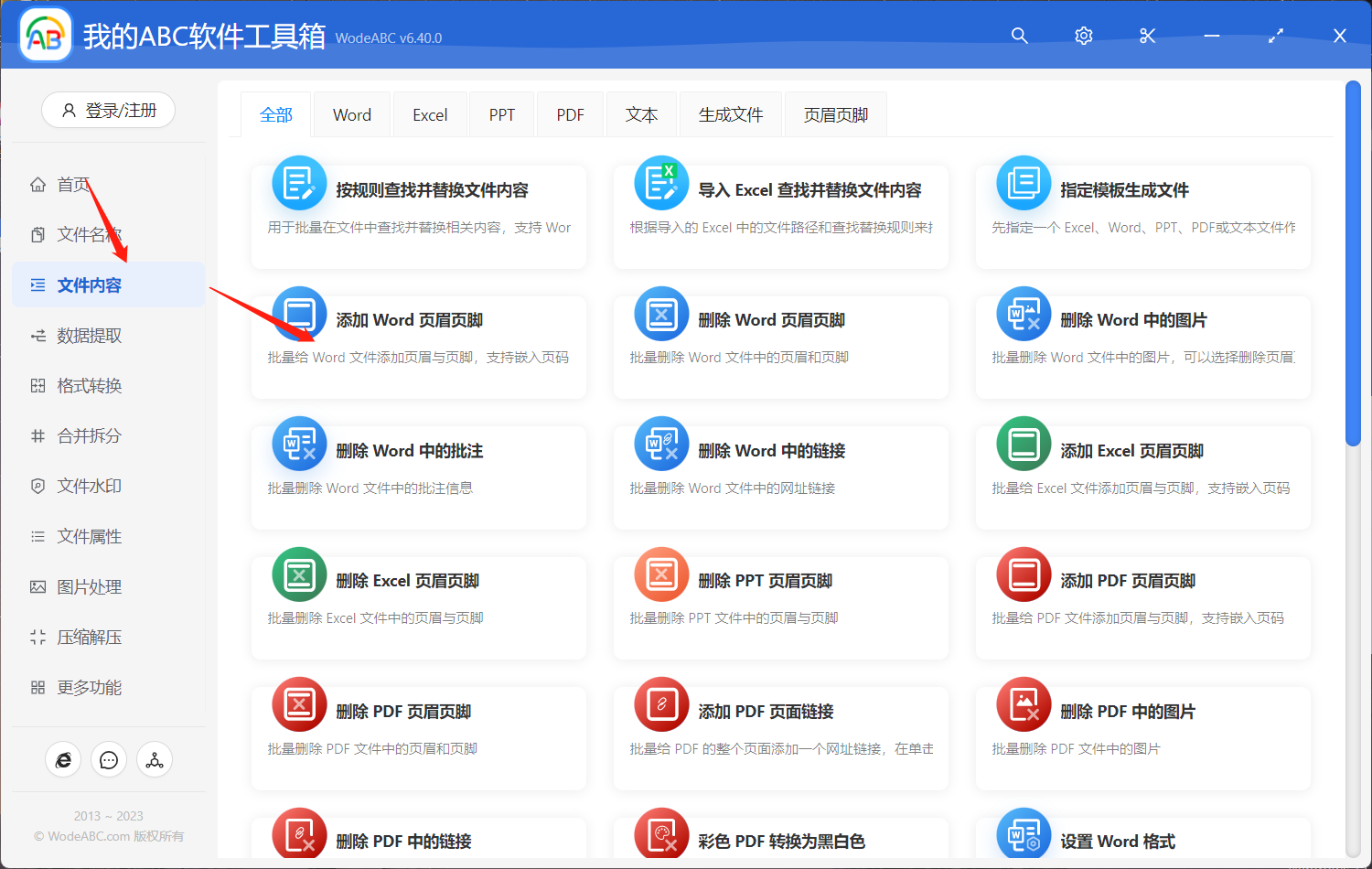
接着添加需要插入页脚页码信息的 Word 文档,这里您可以上传多份文件同时进行批量处理。
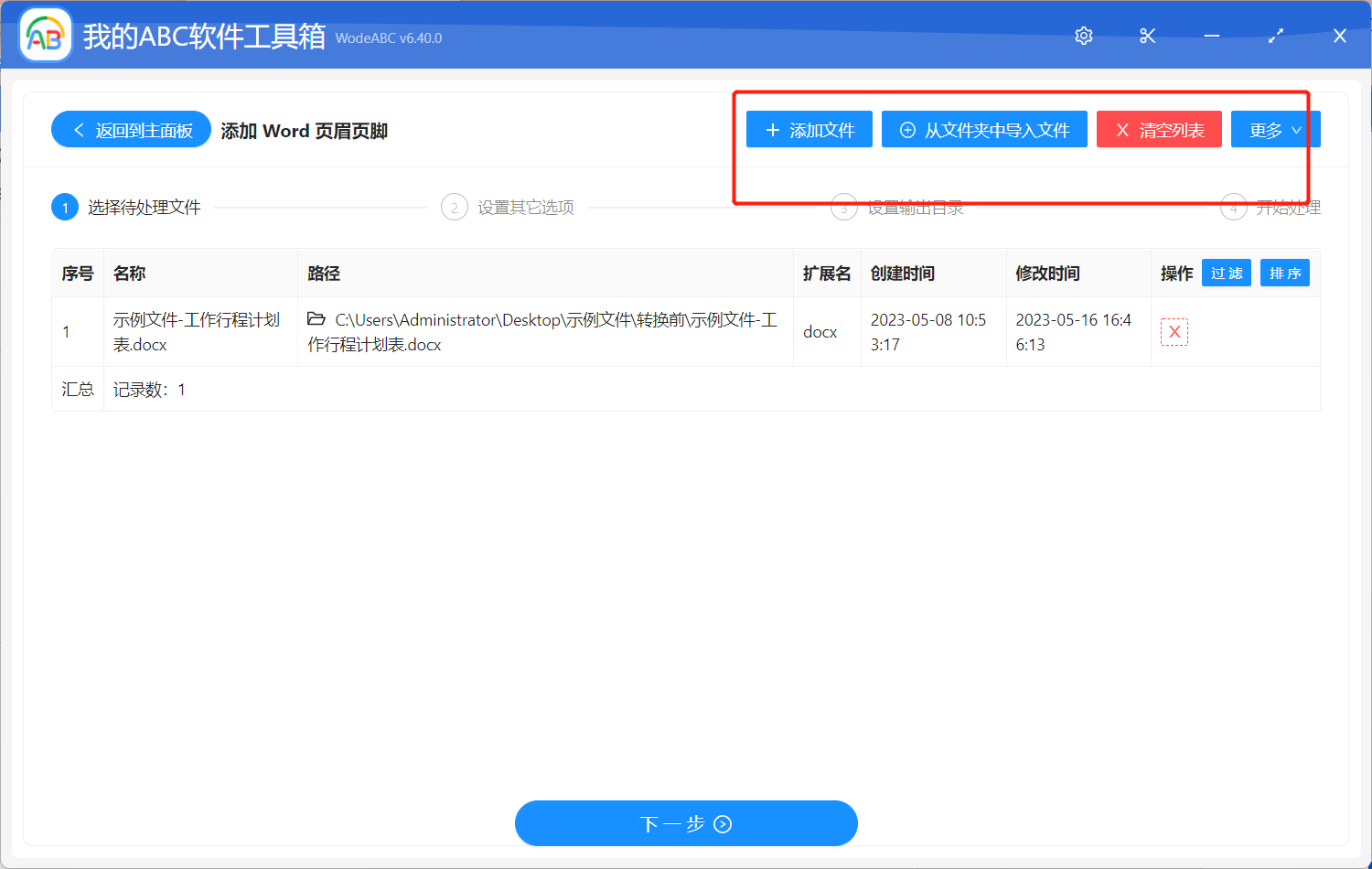
在下面的自定义设置界面中,选择「输入的文本内容」-「页脚」,接下来按照自己的需求设置页眉的位置和展示类型,在下面的输入内容中要注意,由于页码或文件总页数需要软件的自动识别生成,所以有其对应的输入方式,可以在说明处进行查看并复制在文本框中。图片中的 {com.wodeabc.page_index} / {com.wodeabc.page_count} 代表当前页码/文件总页数。
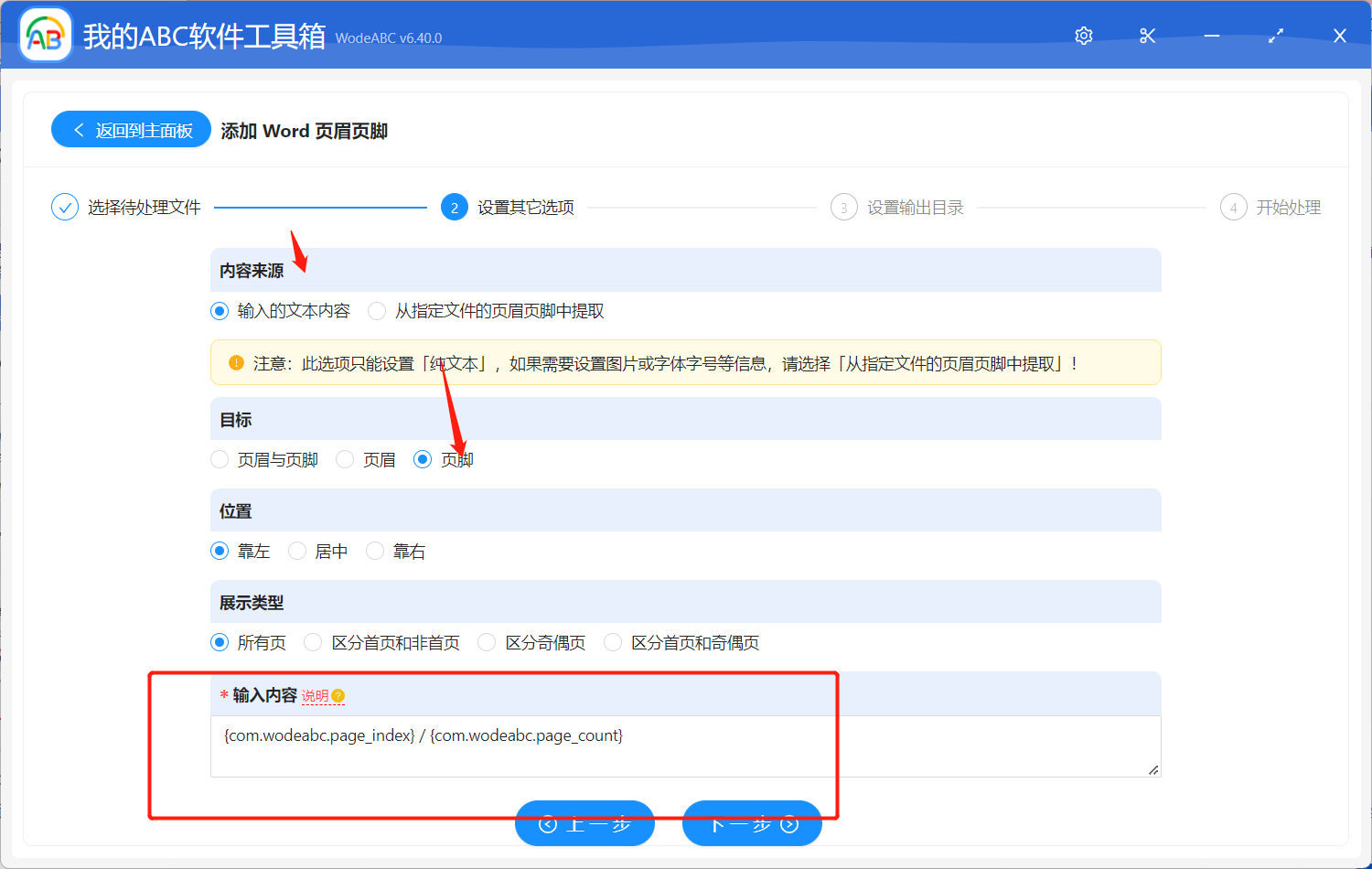
之后设置输出目录之后点击”开始处理"即可。
等待处理完成软件界面上会有相应提示,这时您可以打开刚刚设置好的文件夹对处理结果进行查看。下图中是我使用软件按照以上步骤操作得到的输出文件,我们可以清楚的看到在 WORD 文件页面的最下方左边的位置添加了该页面的具体数字页码以及文件的总页数,这样一来对于浏览查找等都方便多了。
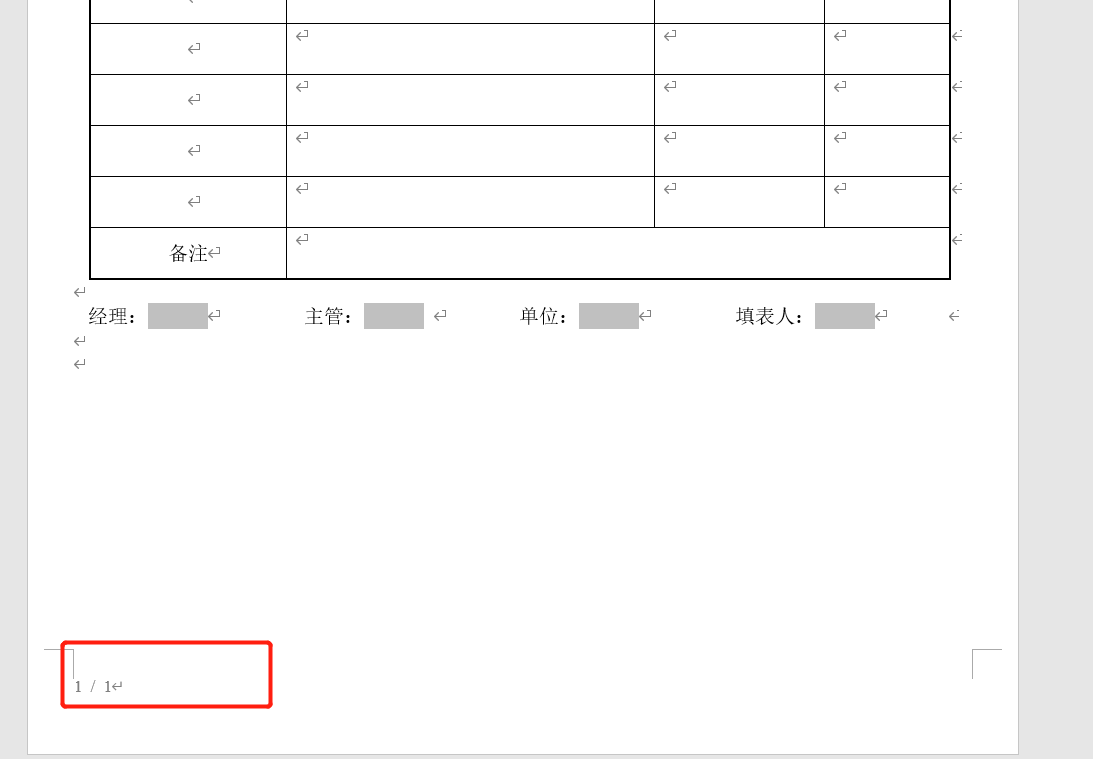
总而言之,一键给多个 Word 文件的页脚处批量添加数字页码信息的工具在不仅能够节省大量的时间和劳动力,还确保了页码的一致性和准确性,使我们的文档看起来更加统一整齐。在这个过程中不得不提到的就是文中的软件,通过它来完成这些任务更是能达到事半功倍的效果。并且通过文章我们可以得知它还包含了近百种批量文件处理功能选项,如果您的工作中也经常需要应对处理大批量文件的情况,它一定会是一个很好的助手!