Excel 工作簿中经常会包含一些信息作为页脚来对文件进行标识,页脚位于每个工作表底部的区域,通常用于显示页码、日期、文件路径等信息。然而,当工作簿包含多个工作表时,手动为每个工作表的页脚添加总页数信息可能会很繁琐。这就引发了一个问题:如何在 Excel 工作簿的页脚中批量添加总页数信息,以提高效率并确保页脚的准确性?本文将为您提供一个可靠并且高效的解决方案。
在处理包含多个工作表的 Excel 工作簿时,页脚的正确设置对于准确显示页面信息至关重要。特别是在需要打印或共享工作簿时,页脚中包含总页数的信息可以提供方便和专业性。想象一下,某公司每个月都会创建一个包含多个工作表的销售报告,每个工作表对应一个销售区域或产品类别。为了跟踪报告的页码和确保页脚信息的准确性,你需要在每个工作表的页脚中添加总页数。手动逐个工作表添加总页数将会非常繁琐和耗时,而且容易出错。因此,寻找一种批量添加总页数信息的方法变得非常重要。
为了解决在 Excel 工作簿的页脚中批量添加总页数信息的问题,有一款便捷的工具可以帮助我们处理大规模的文件操作。这款工具名为「我的ABC软件工具箱」,它提供了一系列功能强大的批量处理操作,包括对 Excel 工作簿的页脚进行批量修改。通过这个工具,我们可以轻松地一次性为所有工作表添加总页数信息,无需手动逐个操作。这个工具的简单易用性和高效性使得管理大批量文件变得更加便捷,同时提高了工作效率和准确性。无论是处理销售报告、财务数据还是其他需要管理多个工作表的任务,使用它都是一个理想的解决方案。具体操作方法如下:
首先在软件主页中点击「文件内容」-「添加 Excel 页眉页脚」。
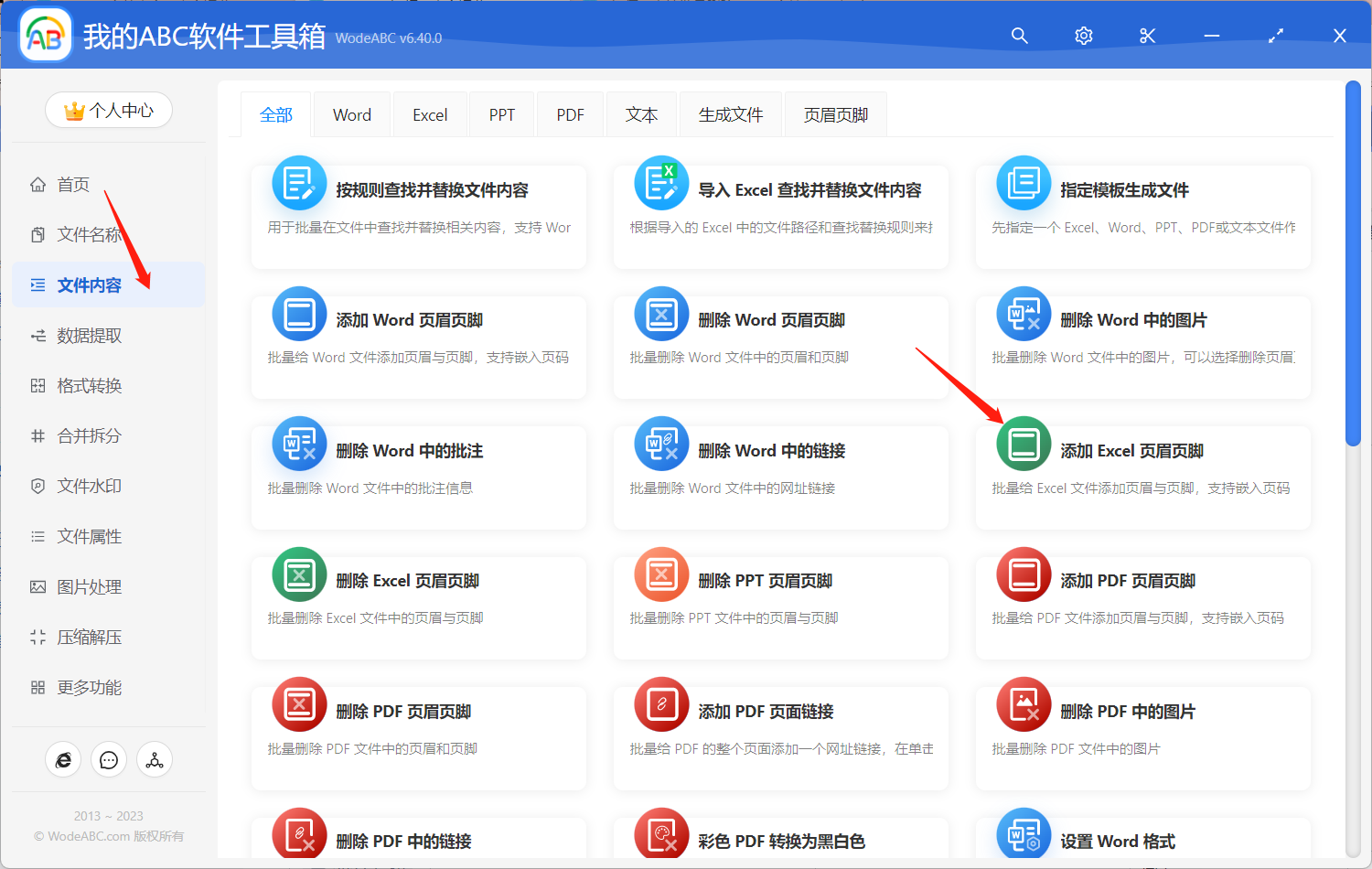
添加需要添加总页数作为页脚的 Excel 文件。
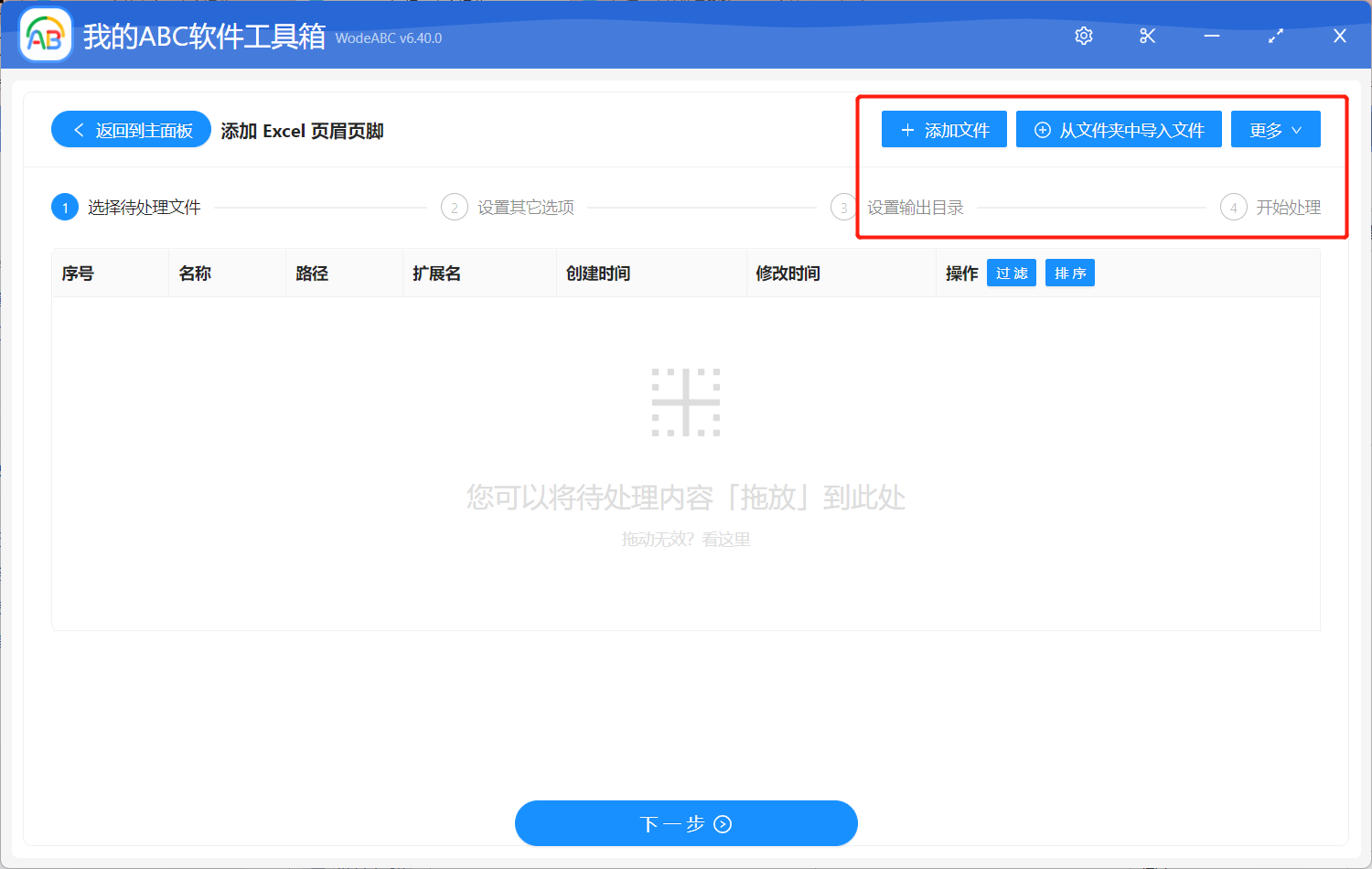
在下面的自定义设置界面当中,选择「页脚」,根据您自己的需求自行选择位置以及展示类型,您可以设置批量给所有工作表页面都添加页脚,也可以将首尾页或奇偶页区分开来进行操作,最后在文本框中输入 {com.wodeabc.page_count} ,这个公式代表文件的总页数。
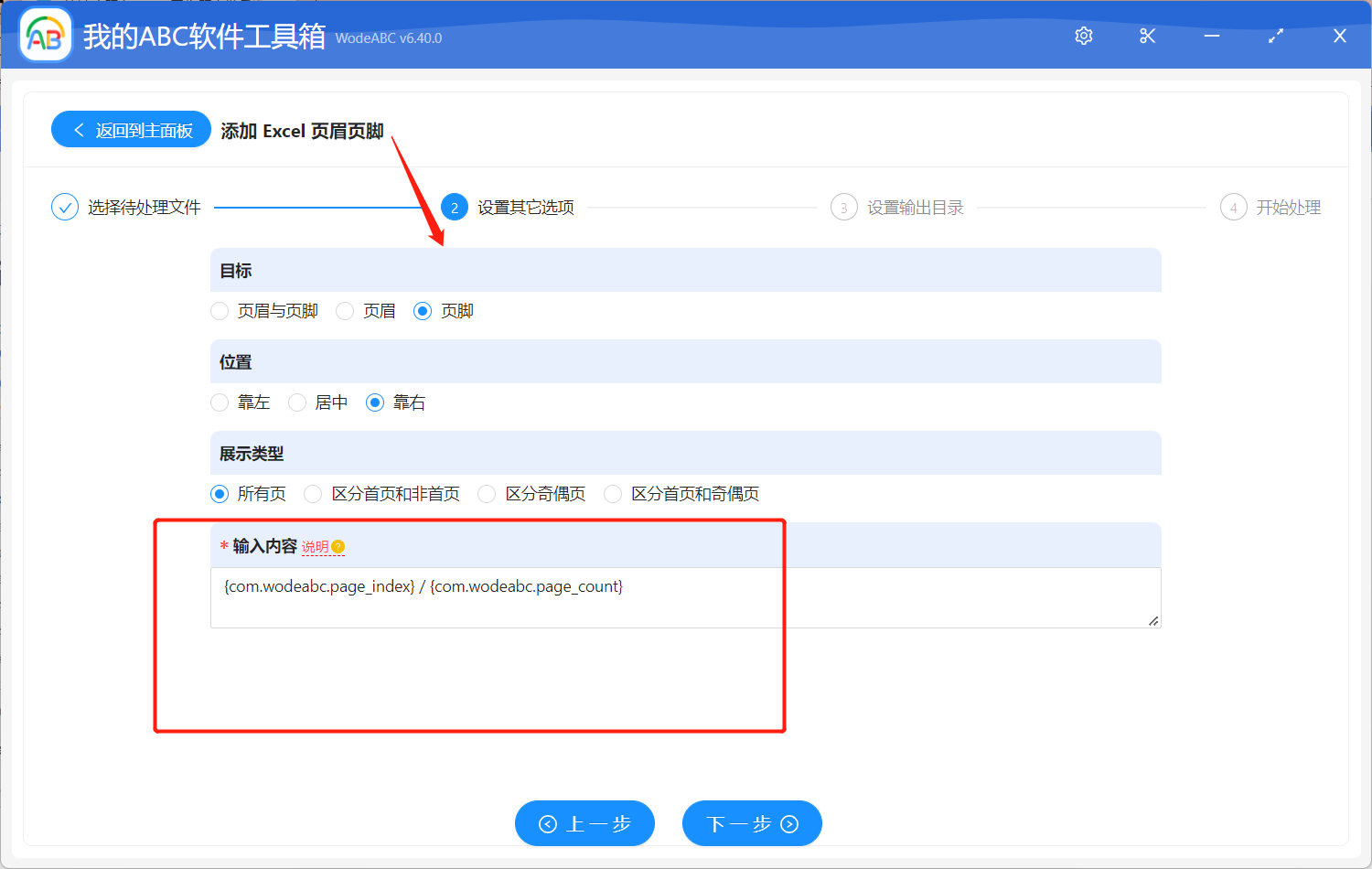
之后选择好输出目录,点击“开始处理”就可以啦~
很快在软件界面上会有处理完成的提示,您可以打开设置好的文件夹对输出结果进行查看。处理效果可以参考下图,在图中我们可以看到,左边的原表格页脚处并没有任何内容,右边是软件自动处理过后的文件,其表格页脚处添加了页码 / 总页数信息,完成了今天的目的。
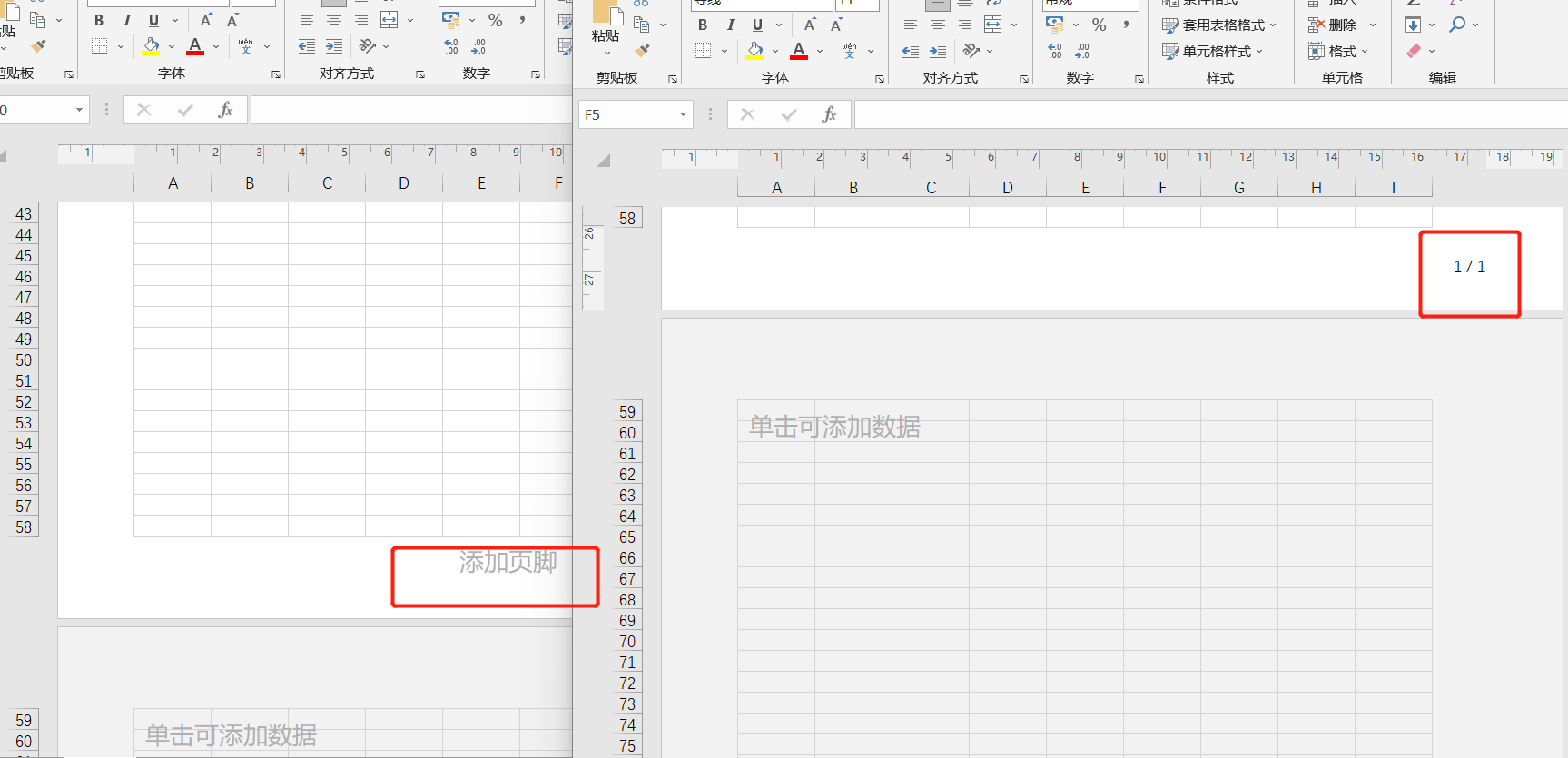
通过阅读文章内容我们可以清楚的认识到,通过自动化批量文件处理工具,我们可以大大简化繁琐工作任务,快速为每个工作表添加总页数信息,节省了时间和精力。此外文中的工具还具有其他许多优点。首先,它能够将多个文件同时进行精准的批量处理,使得文件管理变得更加有序和高效。其次,该软件具有用户友好的界面,使得新手也能轻松上手并充分利用其功能,无论是在商业环境中还是个人使用中都非常的实用。