不知道大家有没有碰到过这样子的一个场景,那就是当我们想要删除 Word 页眉页脚的时候,在页眉处总会有一条横线删不掉。想尽了各种办法依然无法删掉,这真的令人非常的恼火。有时候我们辛辛苦苦删掉了一个 Word 文档中的页眉处的横线。却又发现其它 Word 文档中的页眉同样有一条横线,这简直让人崩溃。单个文件我还能够人工处理,文件一多真的就应付不过来了。那有没有方法可以删除大量 Word 文档中的横线呢?
使用场景
当我们的 Word 文档中的页眉处有删不掉的横线的时候,就可以用下面介绍的方法来帮我们处理。不管是一个 Word 文档还是大量的 Word 文档需要删除页眉处的横线,都只需要一次操作即可。操作过程简单,处理速度高效。接下来我们就一起来看一下 Word 文档批量删除页眉中的横线的具体操作吧。
效果预览
我们先看一下删除 Word 页眉处横线前后的对比效果图。
处理前:
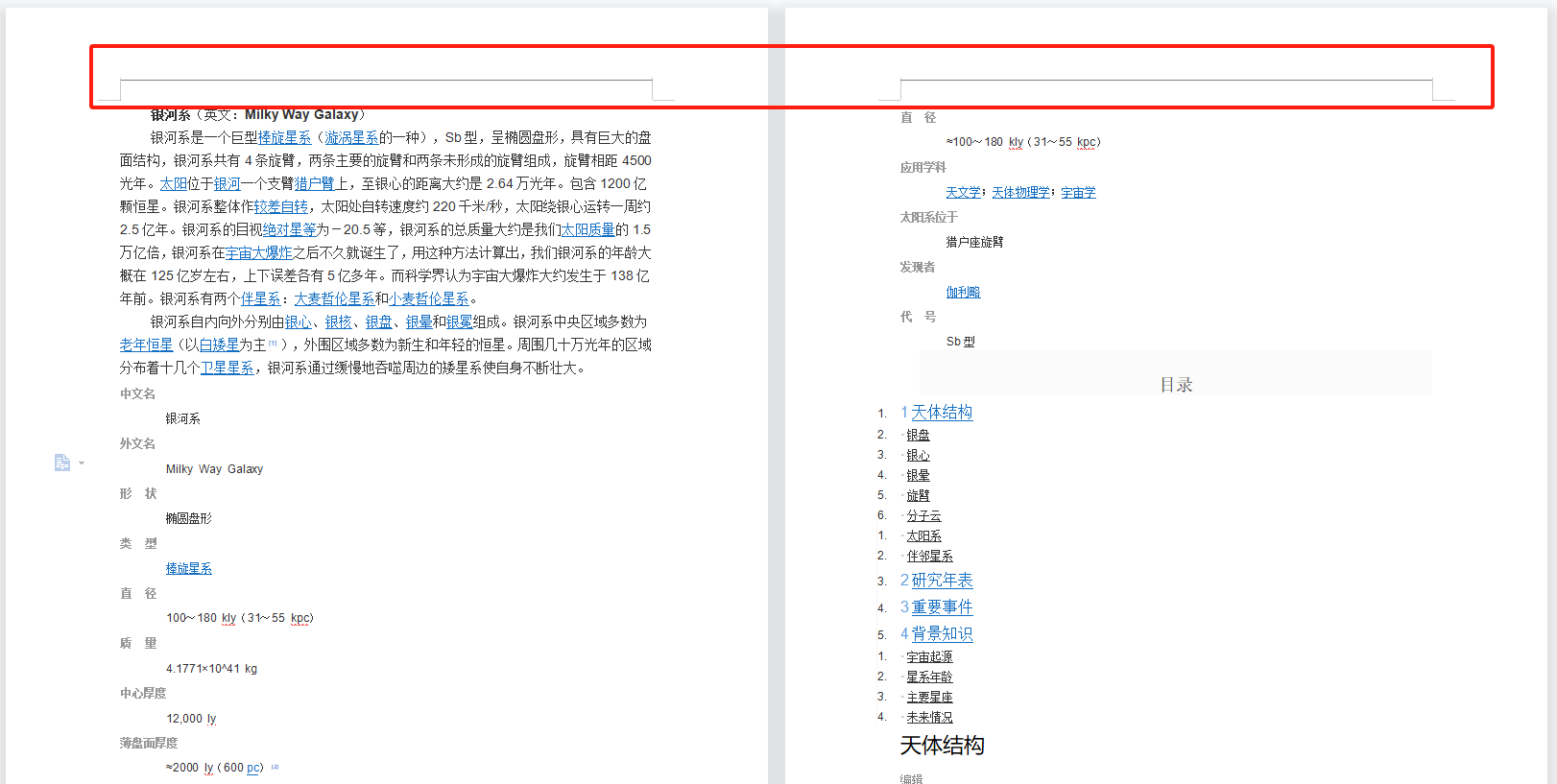
处理后:
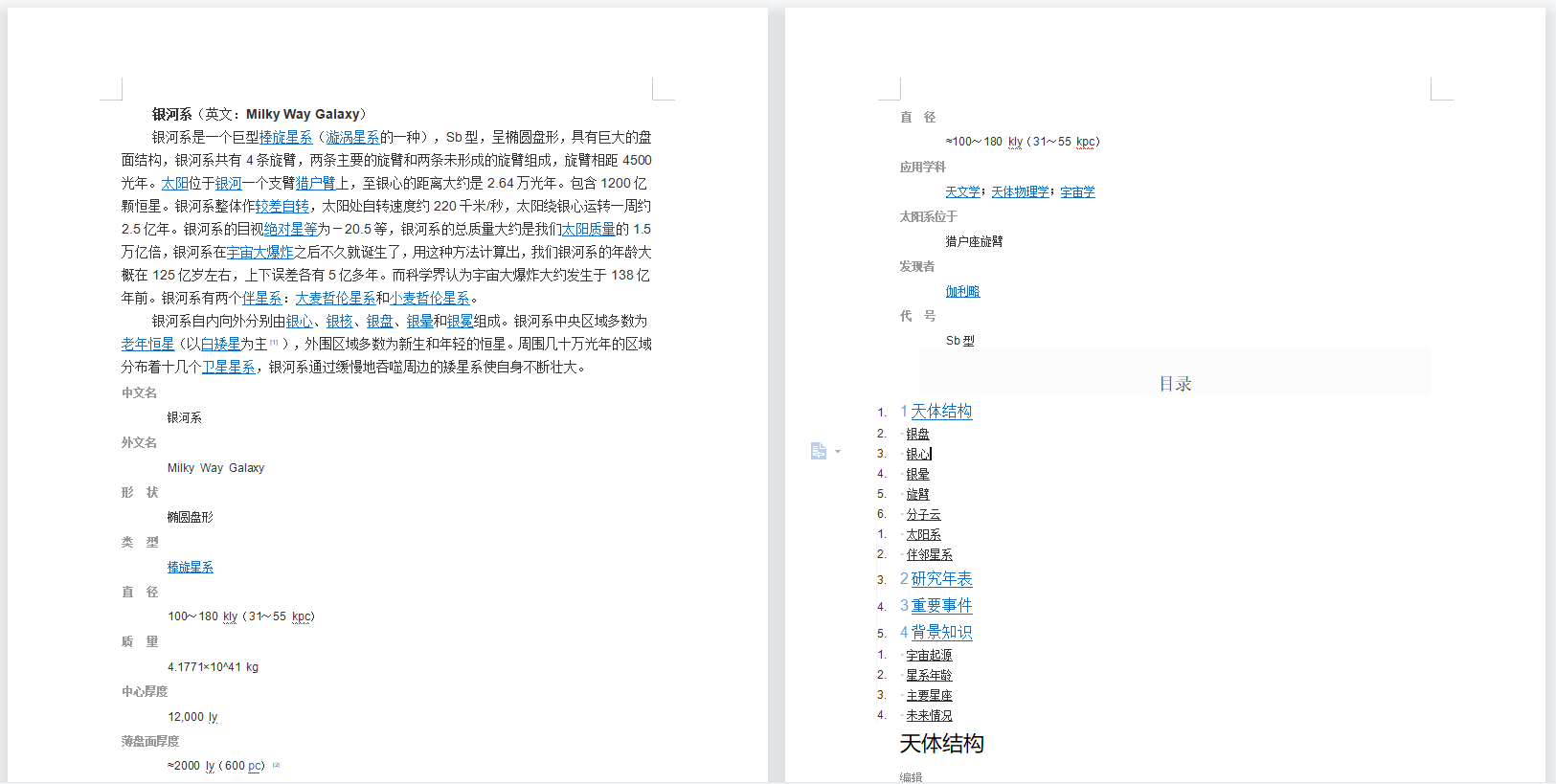
操作步骤
1、打开「我的ABC软件工具箱」,左侧选择「文件内容」右侧选择「删除 Word 页眉页脚」功能按钮。
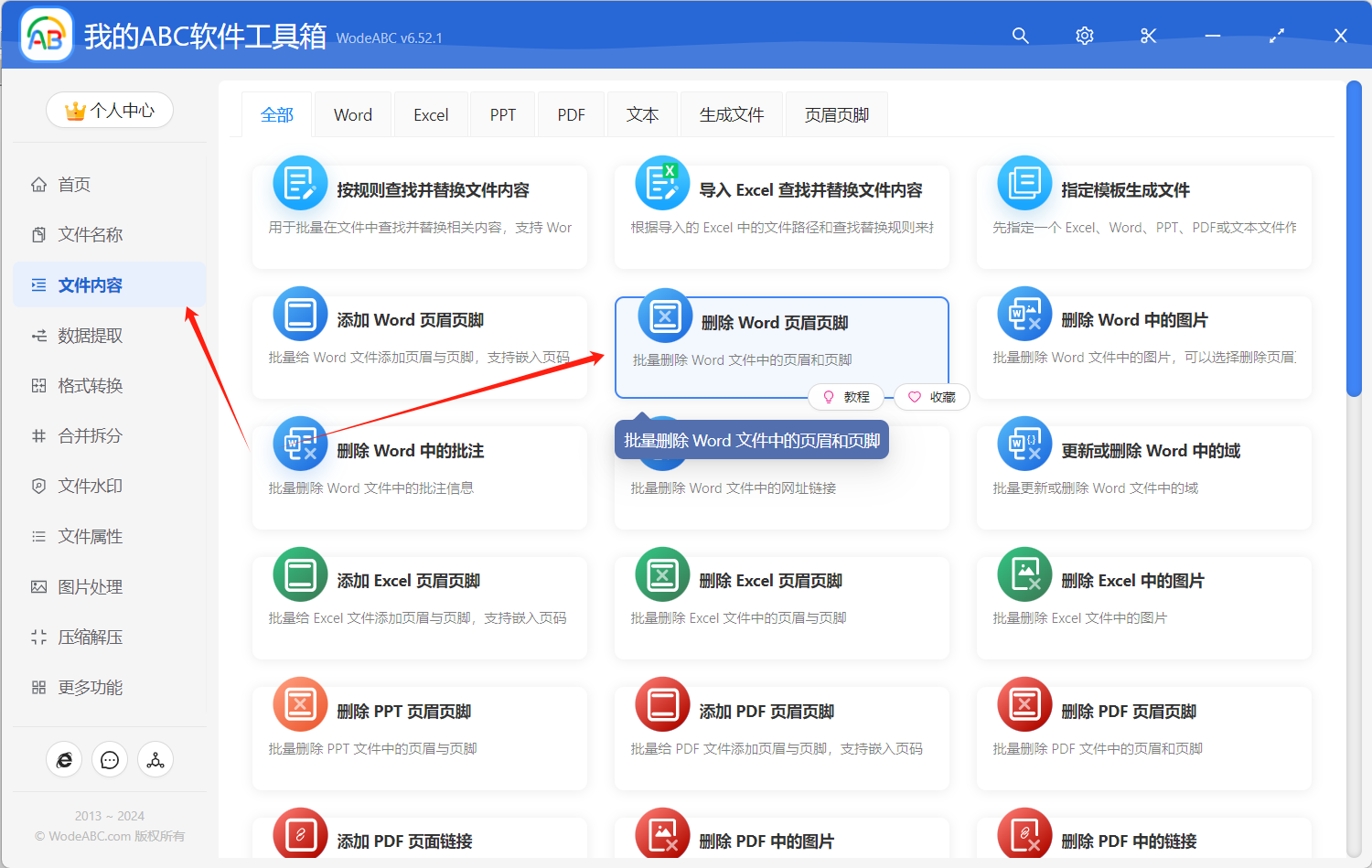
2、选择 Word 文档。想要删除哪些 Word 文档中页眉处的横线,就选择哪些 Word 文档。正如前面所说,支持批量处理,所以可以一次选择不限数量的 Word 文档。
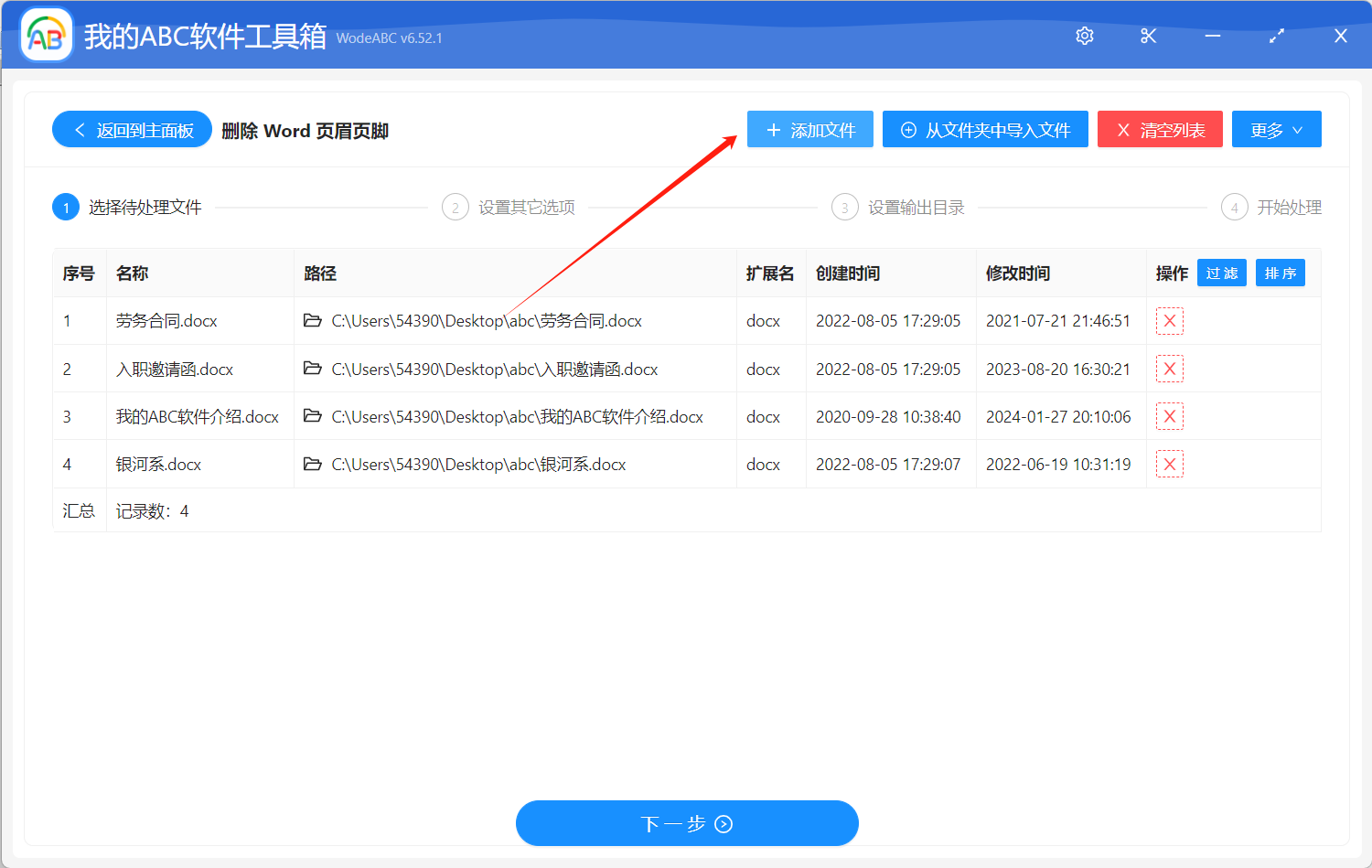
3、设置删除页眉页脚的选项。
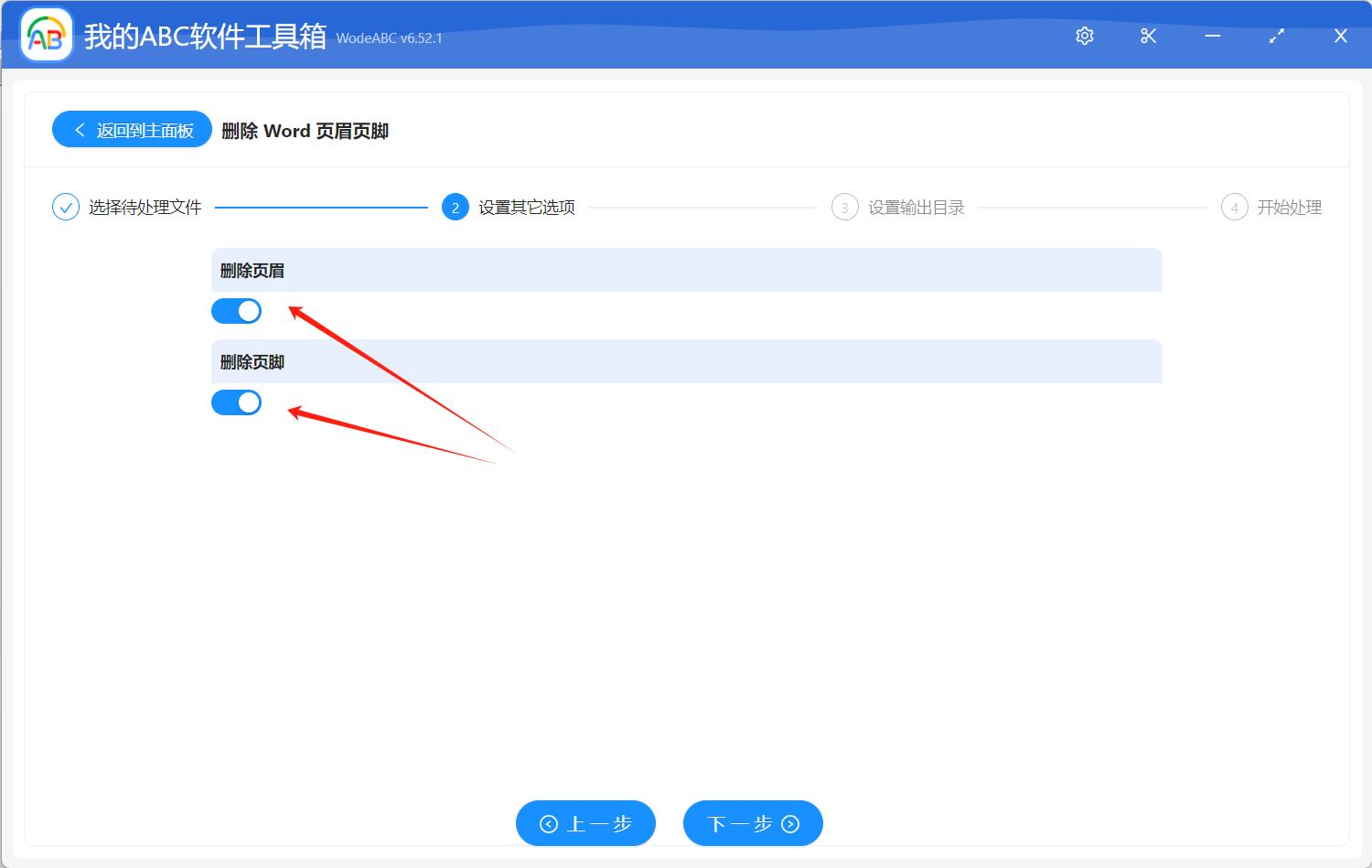
选项界面非常的简单,我们这里就不过多的介绍了。大家可以根据自己的需求进行勾选。
4、选择输出目录。
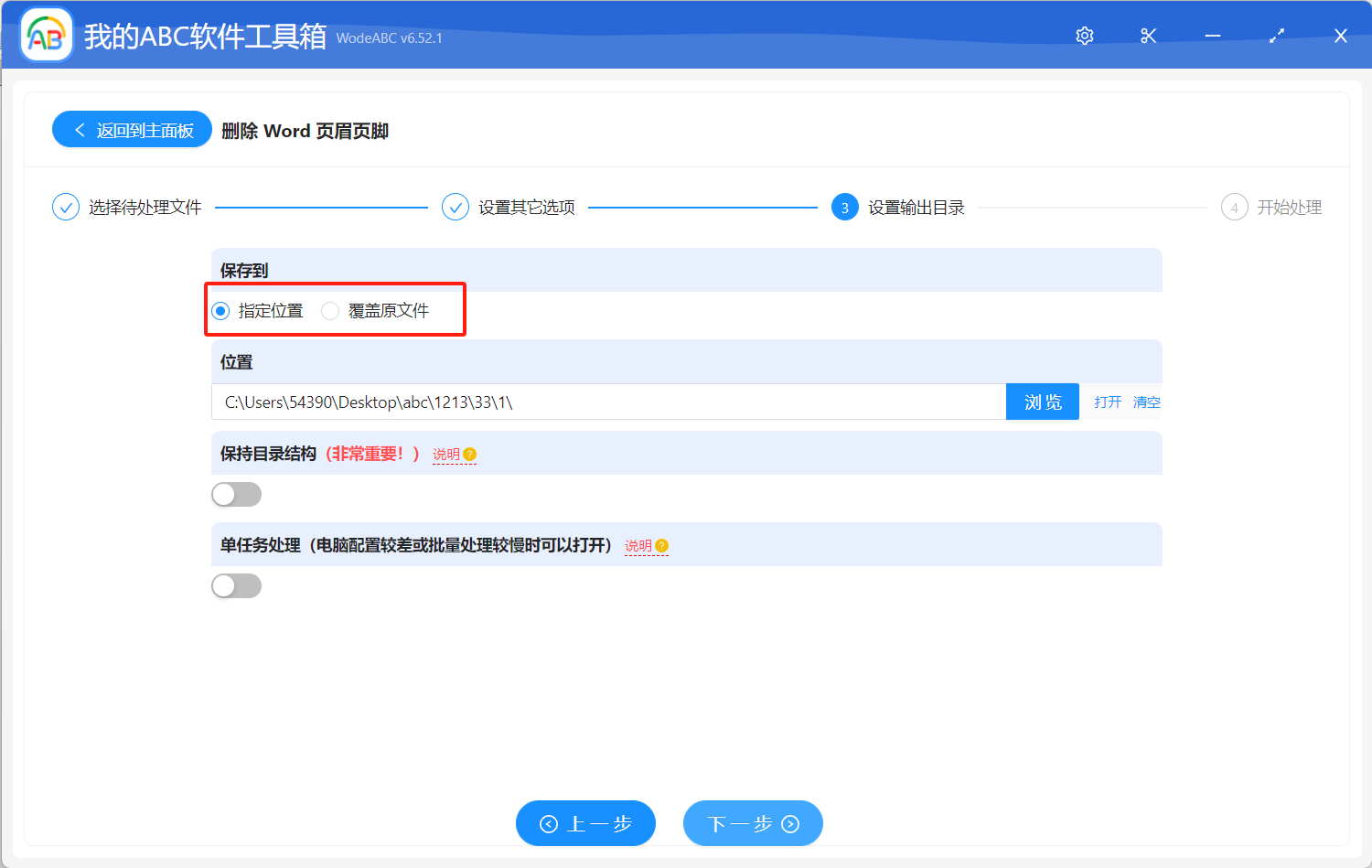
在这一步我们可以选择覆盖原文件,也可以选择将处理后的文件输出到一个新的目录。这里建议大家可以先尝试输出到新的目录确保效果符合预期。
5、处理完成。

上图我们可以看出多个 Word 文档页眉处的横线删除的操作在很短的时间内就已经全部处理完成了。我们可以进入到输出。我们也可以打开处理后的 Word 文档确认一下,这时候我们会发现所有 Word 文档页眉处的横线已经被清理得干干净净了,这也就符合了我们的预期。如果大家在工作当中当中碰到了 Word 文档在页眉处有删除不掉的横线,那不妨用这个方法来试试。