我们想要打开 XPS 文件时,通常需要特殊的阅读器或软件,这就让我们在查看文档内容时,变得麻烦。而图片格式的文件在任何设备上都能轻松打开。我们在网络上分享文件时,图片格式的文件通常不用考虑兼容性的问题,简化了文件在网络平台上的分享。而且,XPS 是一种固定的文件格式,不容易直接编辑,想要进行编辑,就需要转变成图片格式。今天介绍的这个方法,虽然不能直接将 XPS 批量转换为 JPG、PNG、BMP、TIFF 图片格式,但是可以先将 XPS 转换成 PDF,然后再批量转成 JPG、PNG、BMP、TIFF 图片格式。
使用场景
有打印需求时,XPS 很适合打印,转换成图片格式保持文件的排版和格式、有些设备不允许查看 XPS 文件时、需要对 XPS 文件进行编辑时、在进行跨平台文档交换交换时。
效果预览
处理前:

处理后:

操作步骤
1.打开下面的这个软件,点击“格式转换”,选择“XPS 转换为其它格式”。
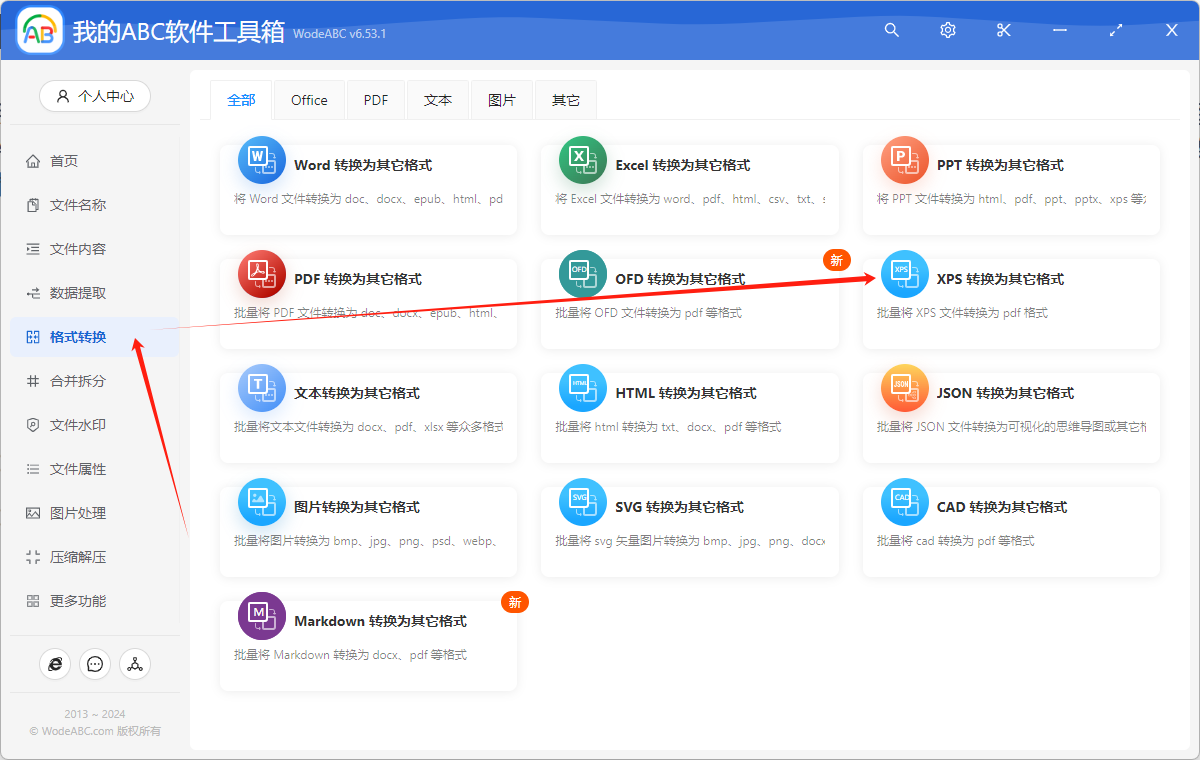
2.点击“添加文件”,或者“从文件夹中导入文件”,或者直接将想要批量处理的文件拖到软件中。这三种方法都可以添加自己想要批量处理的文件。
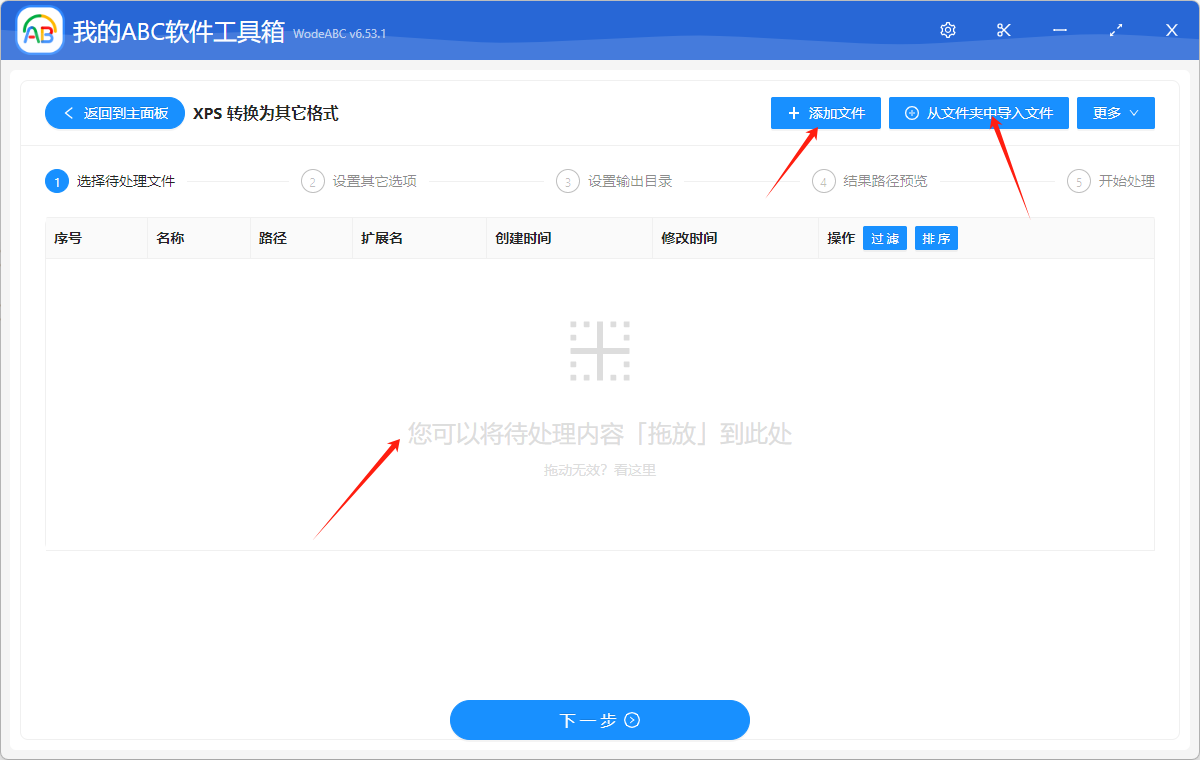
文件添加成功后,会在下方箭头指的位置表现出来。
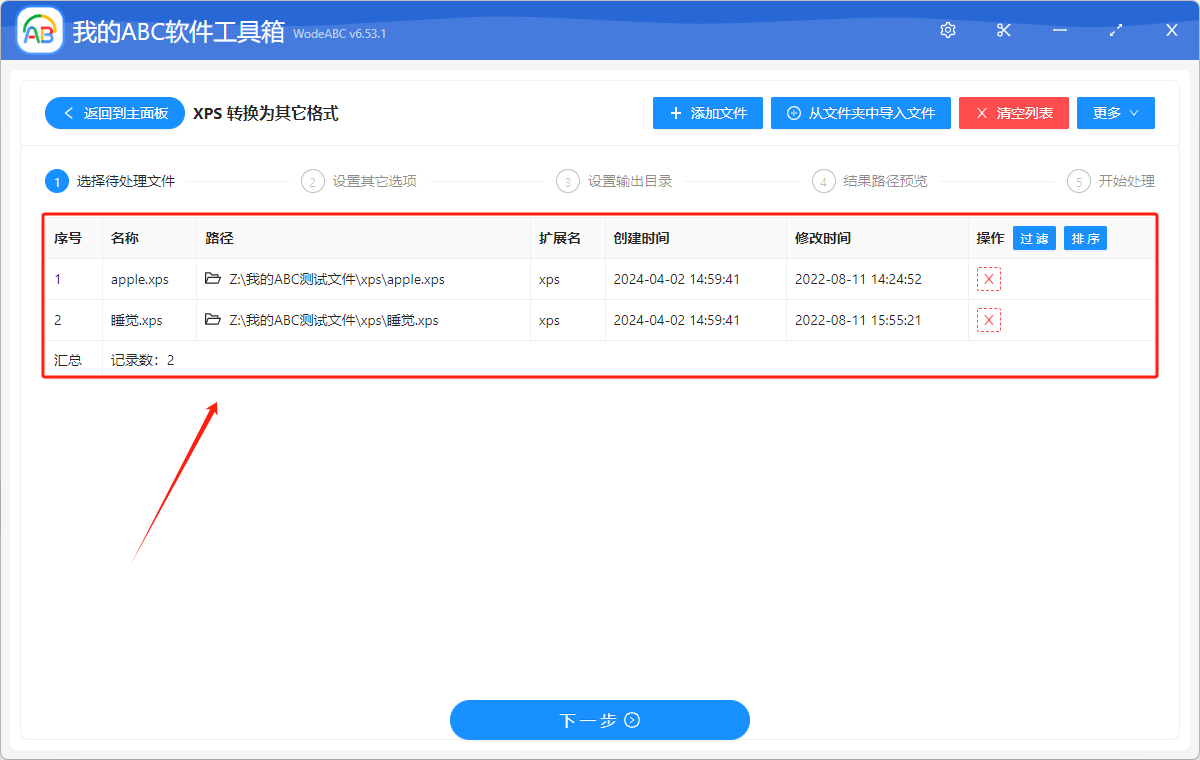
3.然后这里显示的就是我们将要把 XPS 转换为 PDF 文件格式。
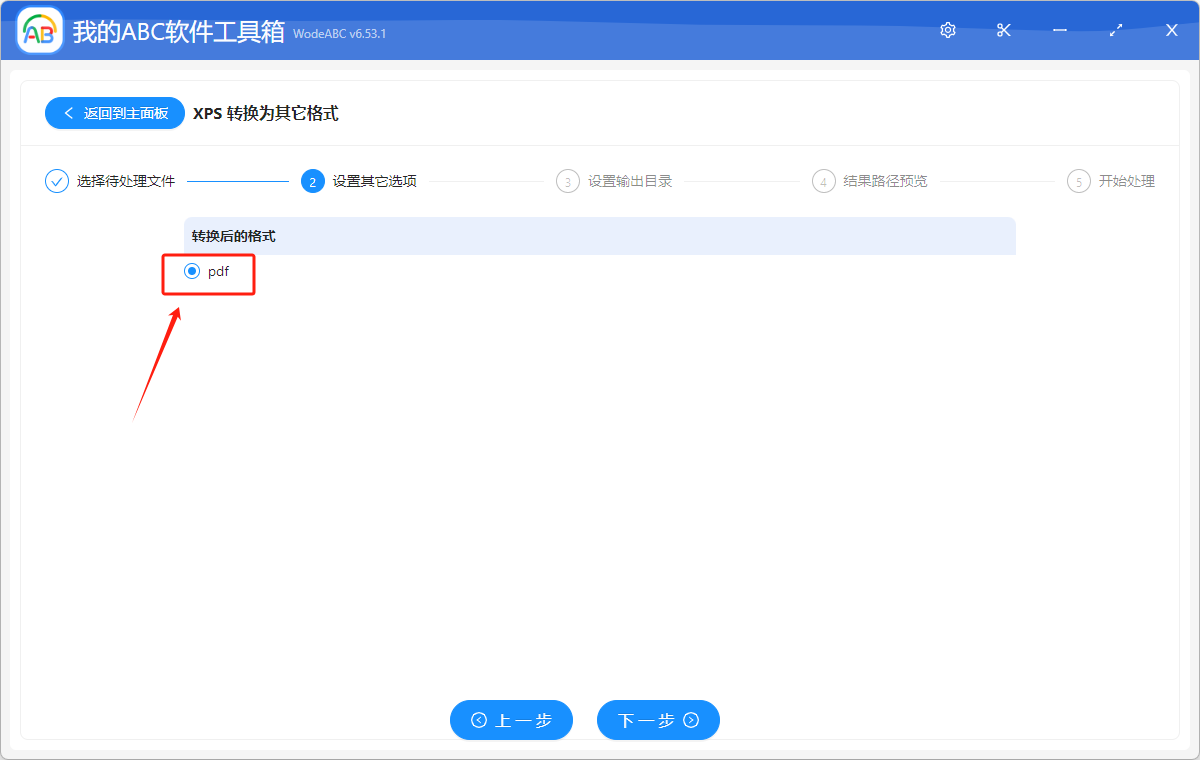
4.点击“浏览”,选择处理后的文件的保存位置。点击“下一步”,进一步确认文件的保存位置。
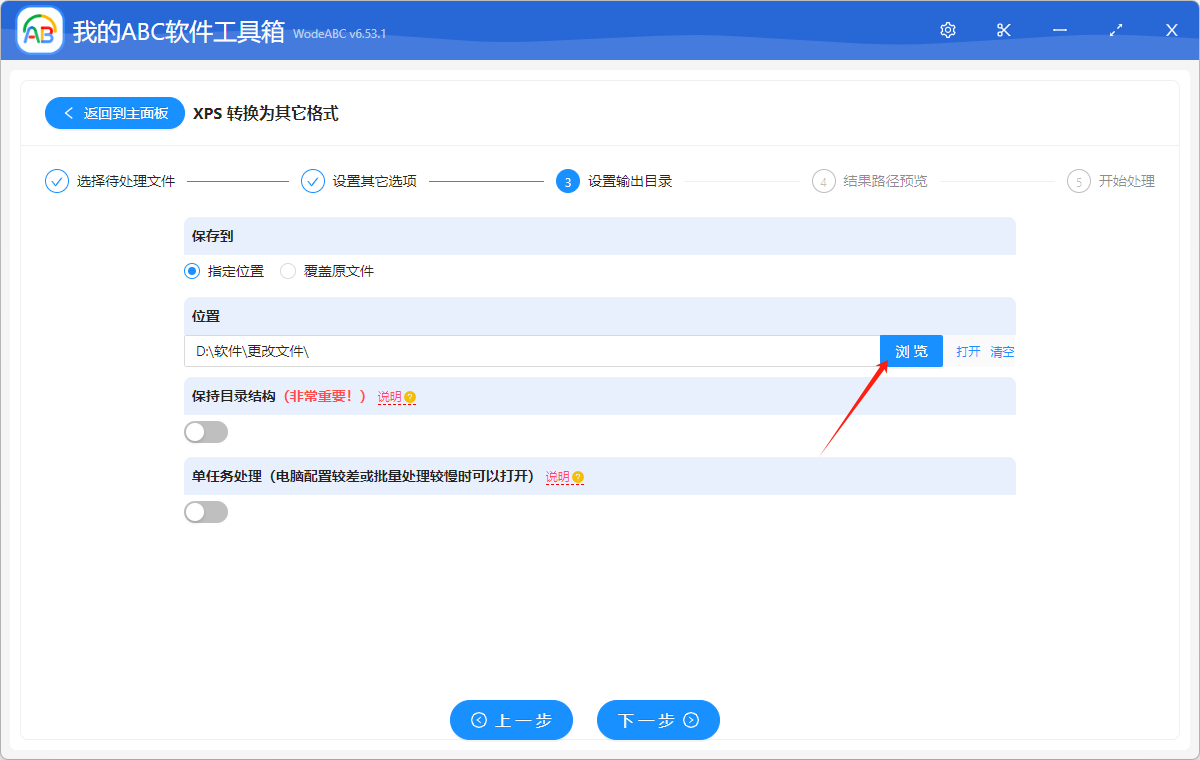
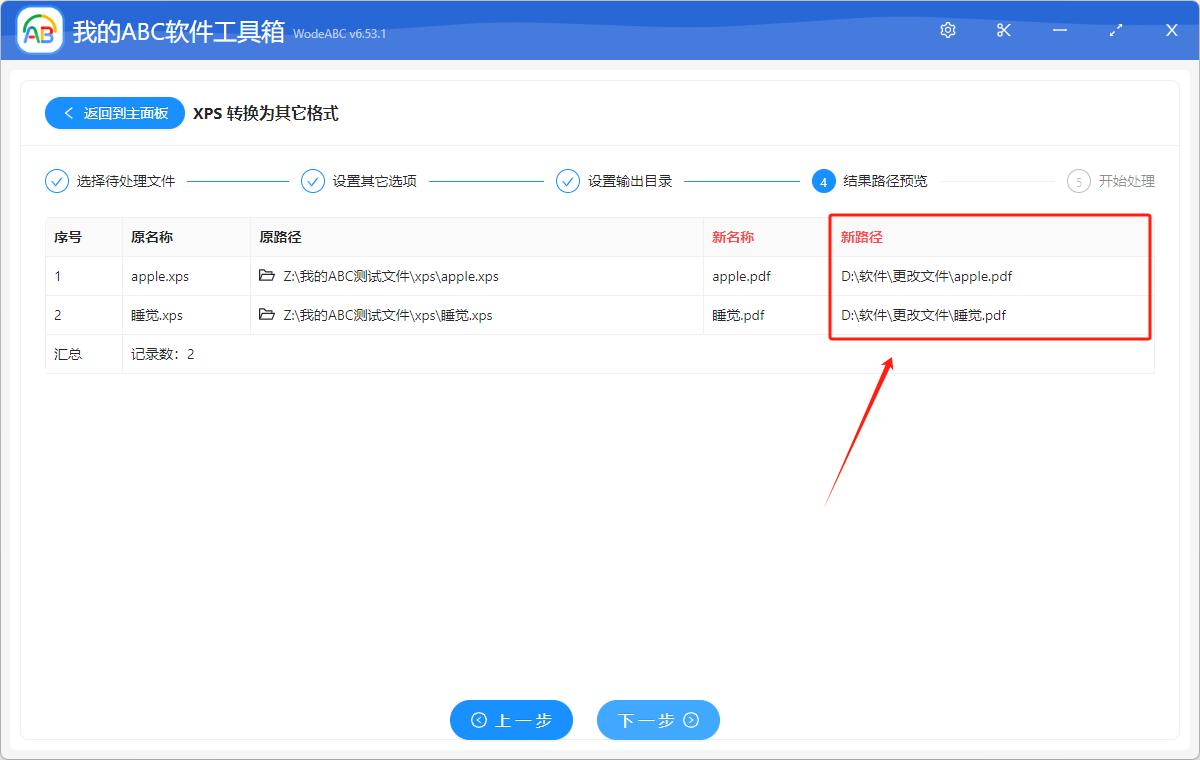
5.显示“失败0条”,表示 XPS 成功转换成 PDF。然后,点击“返回到主面板”。
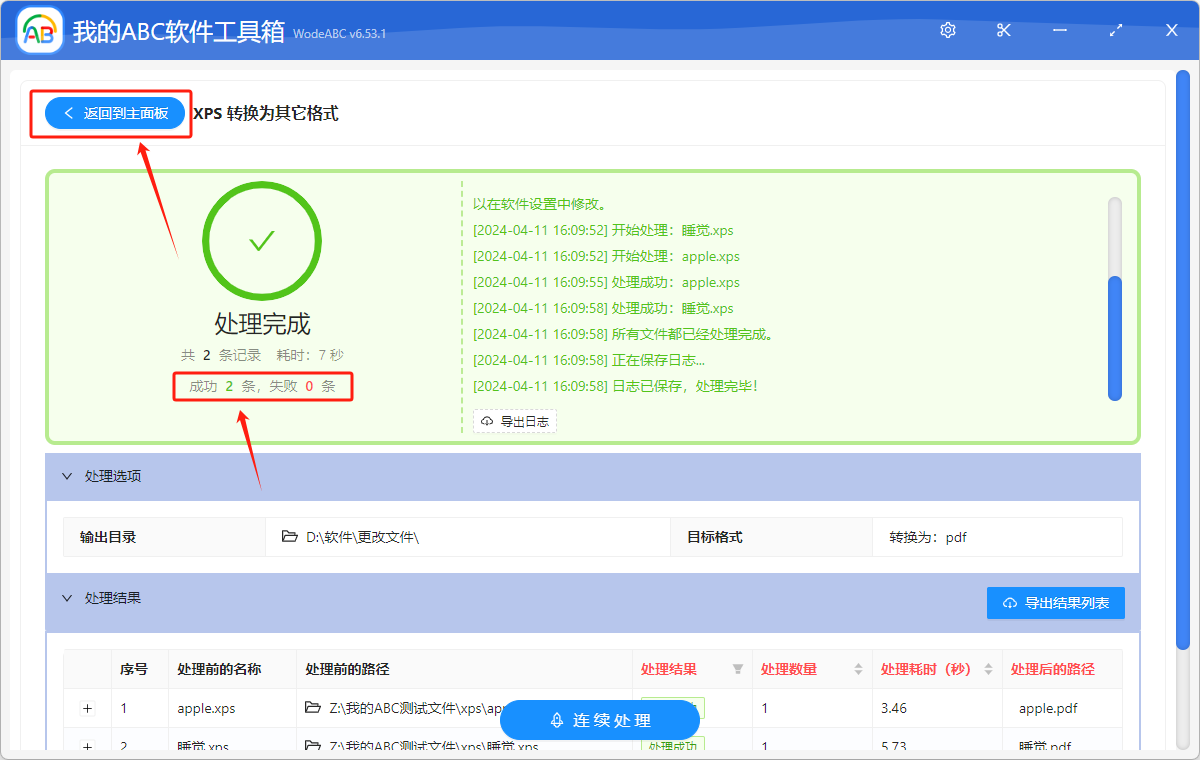
6.点击“格式转换”,选择“PDF 转换为其它格式”。
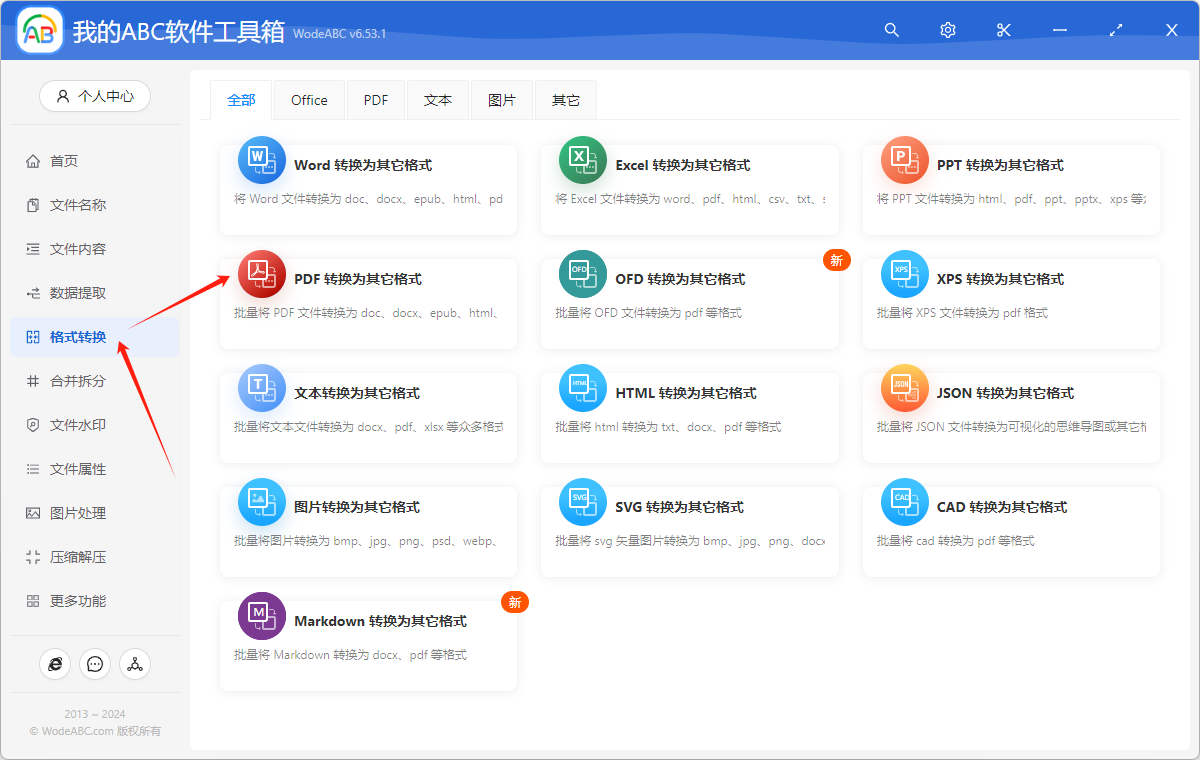
7.添加刚刚处理好的 PDF 文件。
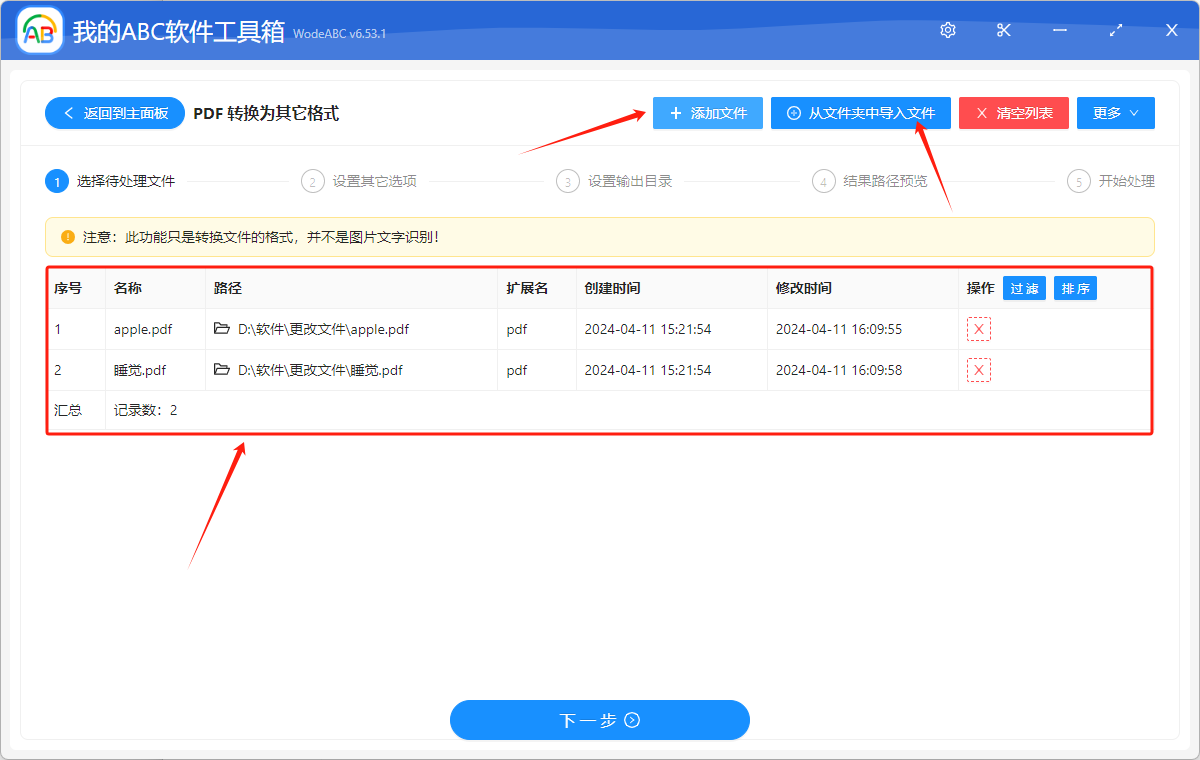
8.选择“转换为图片”。根据自己需要,选择转换 JPG、PNG、BMP、TIFF 图片格式,这里选择 JPG 进行示范。根据自身需要,选择“整个文档一张图”或者“每页一张图”。
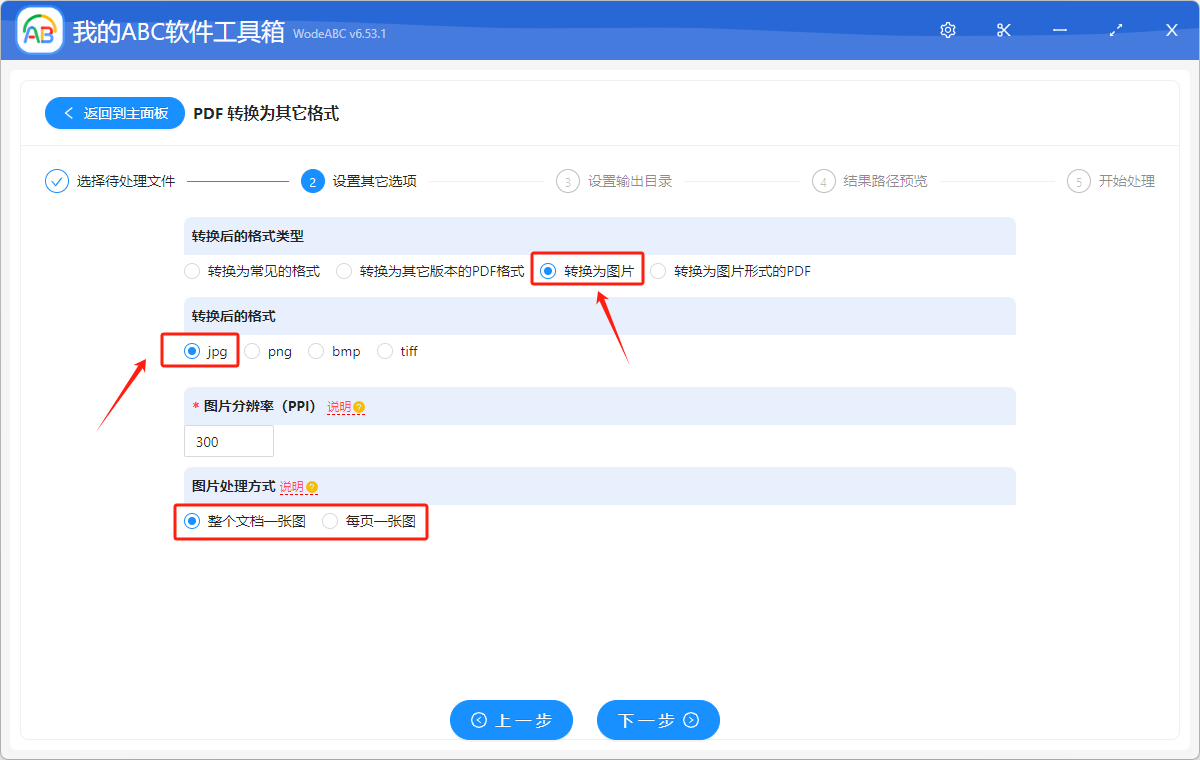
9.点击“浏览”,选择文件的保存位置。点击“下一步”,再次确认批量处理后的文件的保存位置。
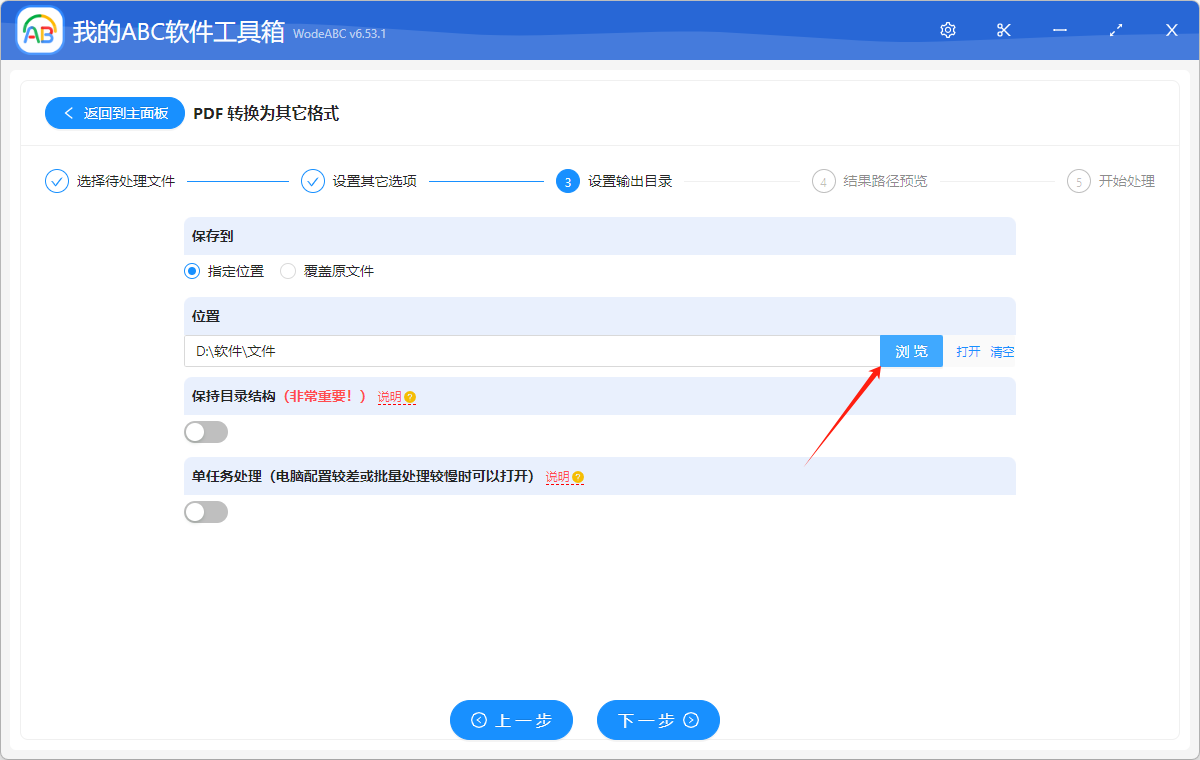
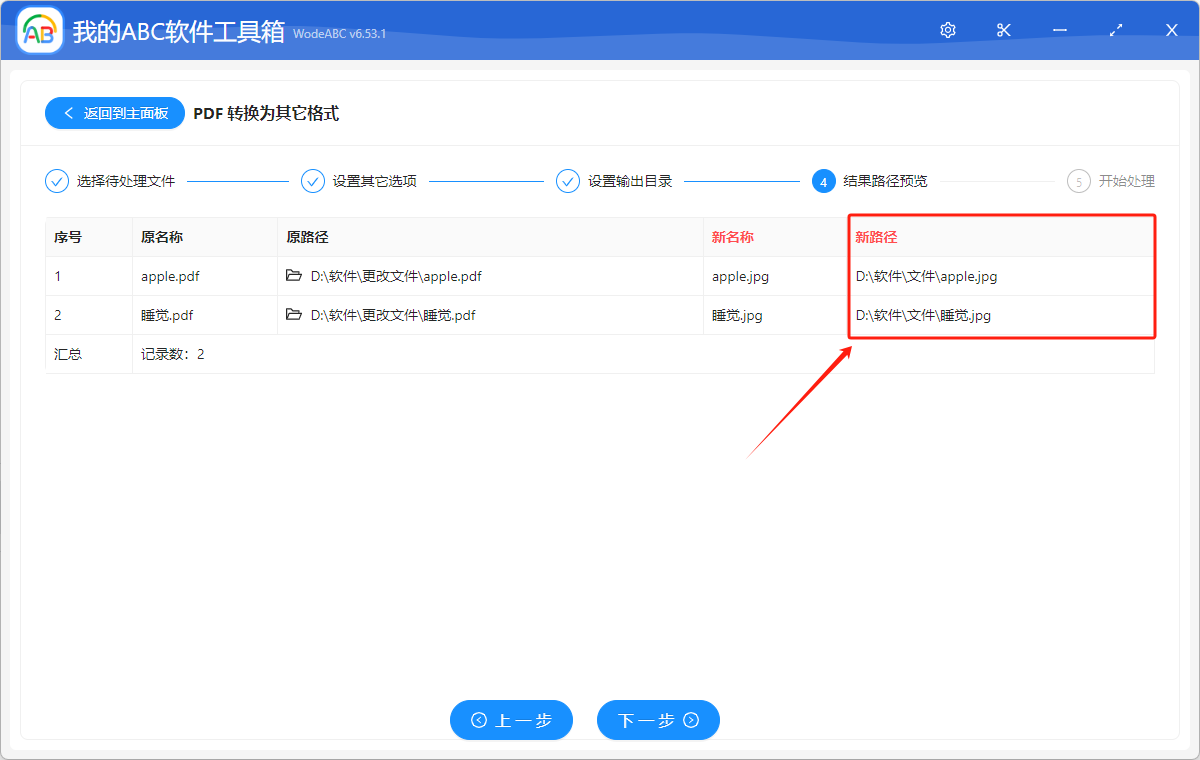
10.显示“失败0条”,那么将 PDF 批量处理成 JPG、PNG、BMP、TIFF 图片格式就成功了。
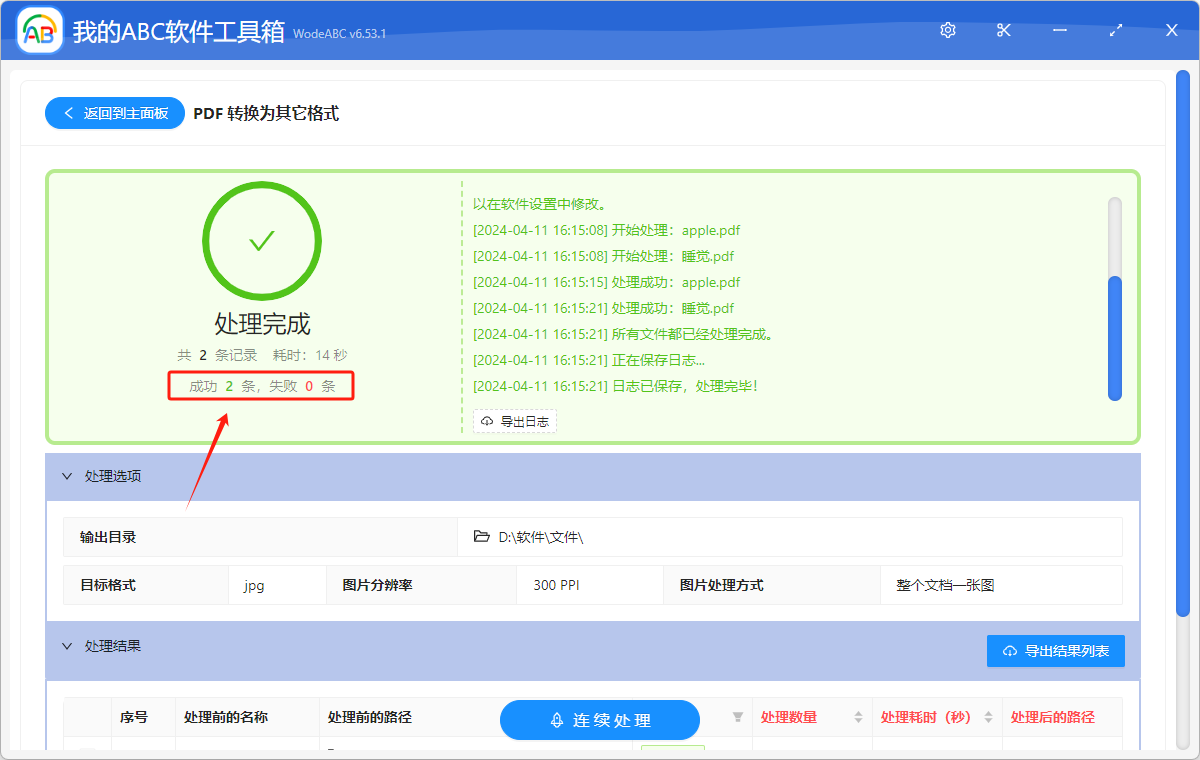
完成上面的步骤后,将 XPS 批量处理成 JPG、PNG、BMP、TIFF 图片格式就处理成功了。在处理后的文件的保存位置进行查看就可以了。