在处理大量数据的 Excel 表格中,为每个页面添加数字页码作为页脚是一个常见的需求。页码对于文档的整理和参考非常重要,特别是在打印和阅读大型表格时。然而,手动为每个页面添加页码是一项繁琐的任务,特别是对于包含多个工作表或大量页面的工作簿。因此,我们需要一种更为高效的方法来批量为 Excel 表格中的页脚处添加数字页码,以提高工作效率。
生活中处理 Excel 工作簿时有没有遇到过这种情况?当您需要在多份表格或者内容庞大的 Excel 文件中查找特定的数据时发现没有页码,所以不得不手动翻阅每一页进行查找,这无疑会消耗一些时间。然而,如果能够自动一次性为每个表格页面添加数字页码,我们则能够轻松地浏览整个报告并快速准确地找到所需的数据,不仅提高了工作效率,还使得整个财务报告更加专业和易于阅读。
为了解决这个问题,我们可以使用一款强大的批量文件处理工具,例如 「我的ABC软件工具箱」。这个工具可以帮助用户在 Excel 表格的页脚处自动批量插入数字页码,并且支持批量同时处理多个工作表和工作簿。此外,该软件还提供了丰富的功能项,例如合并拆分文件,修改文件内容等等,可以满足不同用户的需求。接下来我们一起看看它是如何实现批量在 Excel 中添加页脚的吧!
首先在软件主页中点击「文件内容」-「添加 Excel 页眉页脚」。
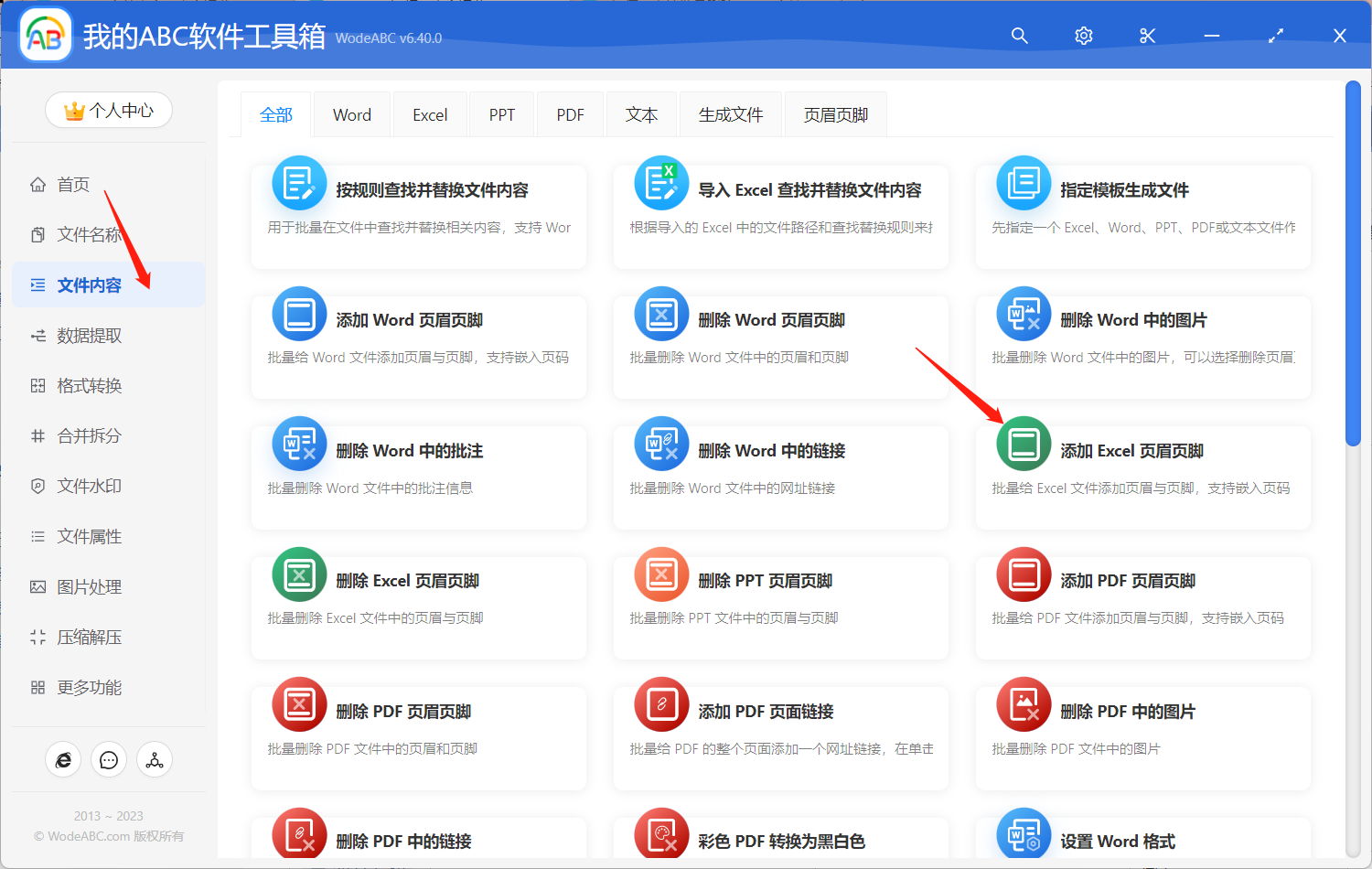
上传需要添加数字页码作为页脚的 Excel 文件。

在下面的自定义设置界面当中,选择「页脚」,根据您自己的需求自行选择位置以及展示类型,您可以设置批量给所有 Sheet 都添加页码页脚,也可以将首尾页或奇偶页区分开来进行操作,最后在文本框中输入 {com.wodeabc.page_index} ,这个公式代表文件当前页码。
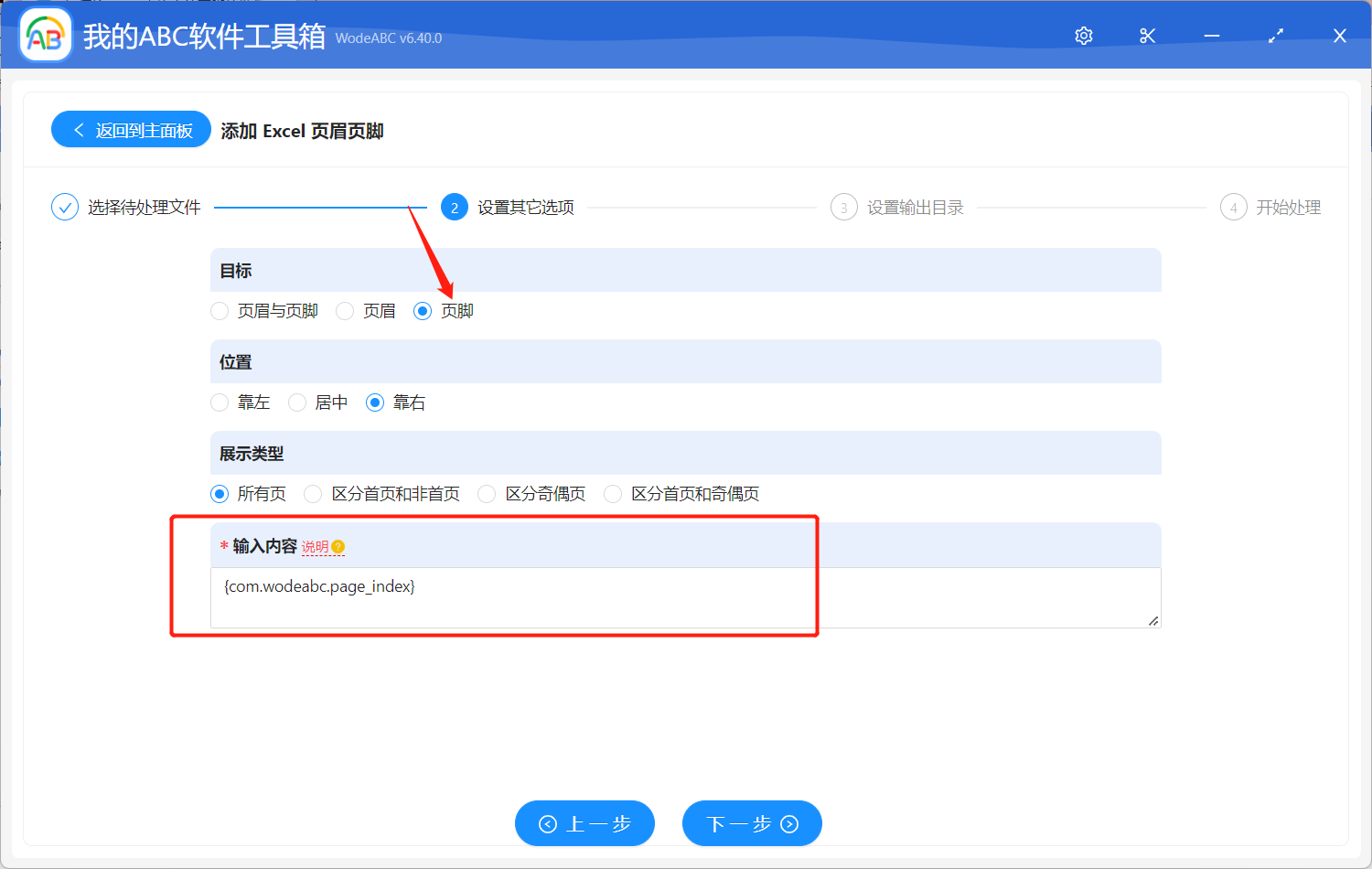
之后选择好输出目录,点击“开始处理”就可以啦~
很快在软件界面上会有处理完成的提示,您可以打开设置好的文件夹对输出结果进行查看。处理效果可以参考下图,在图中我们可以看到,位于右边的原表格并没有任何的页脚信息,而经过软件疲劳处理后,每一页表格的右下方都添加了数字页码作为标识性的页脚,使我们能够快速定位文件位置或对具体页面内容进行查找等。
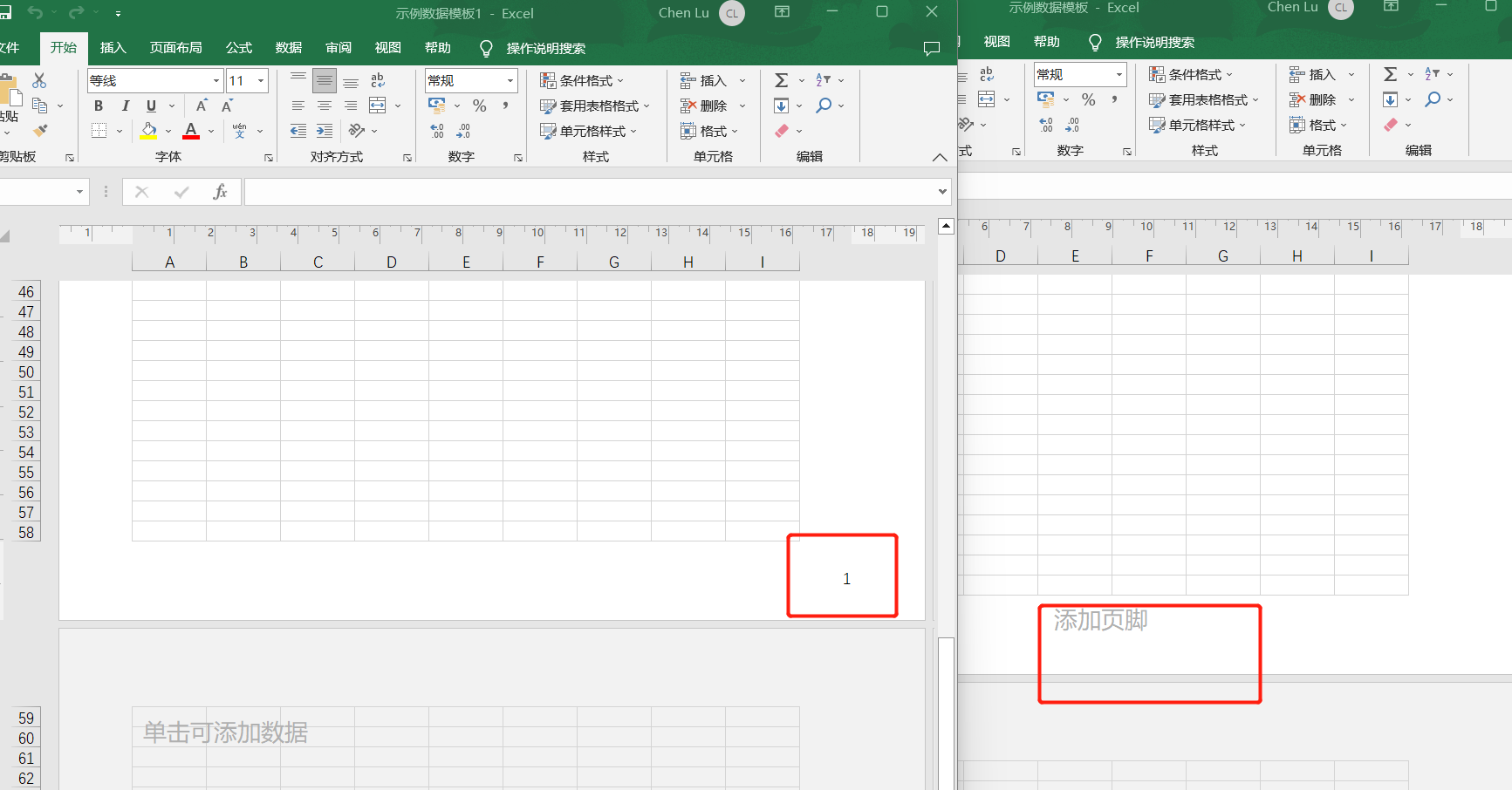
给 Excel 表格中的页脚处批量添加数字页码是一个重要的任务,特别是在处理大量数据和生成复杂报告时。数字页码可以使得整个文档更具结构性,让读者能够轻松导航并快速找到所需的信息,使得报告更易于阅读和理解。使用批量文件处理工具能够极大地简化这个过程,提高工作效率。