大家平常在制作 PPT 的时候可能会碰到一个问题,就是当我们在 PPT 中插入一些图片的时候,PPT 会突然变得非常的大,这对咱们去维护这个 PPT 文档时非常不方便了。对于这些 PPT 文档我们是有非常大的优化与压缩空间的,那么如何对 PPT 文档进行优化与压缩,减少 PPT 的体积呢?假如有非常多的 PPT 文档,如何进行批量的压缩呢?
经常与 PPT 打交道的小伙伴经常会碰到 PPT 文件比较大的场景。在制作 PPT 的过程中,当我们往 PPT 里面插入一些图片、视频等资源的时候,PPT 就会变得非常大。不仅占用我们的电脑资源,在传输、共享上也非常的不方便,并且有些系统在上传文件的时候都规定了文档的最大尺寸,导致我们比较大的 PPT 文档在上传的时候就无法满足要求。因此我们就需要对 PPT 进行优化与压缩,减少 PPT 的体积。
单个 PPT 文档的压缩并不难,我们有非常多的方式可以实现。但是当我们面对大量的 PPT 文档的时候,我们可能就需要使用一些小技巧来帮我们进行批量压缩 PPT 了。今天要介绍的就是使用「我的ABC软件工具箱」这个工具来帮我们实现批量对 PPT 进行压缩,减少 PPT 体积的小技巧。它支持批量对 PPT 进行优化与压缩,能非常好的降低 PPT 文档的体积。并且批量处理也是它的一大特色,能极大的帮我们减轻工作量。接下来我们就一起来看一下批量压缩 PPT 的具体操作吧。
我们打开「我的ABC软件工具箱」,按下图所示,左侧选择「压缩解压」,右侧选择「PPT 优化与压缩」的功能。
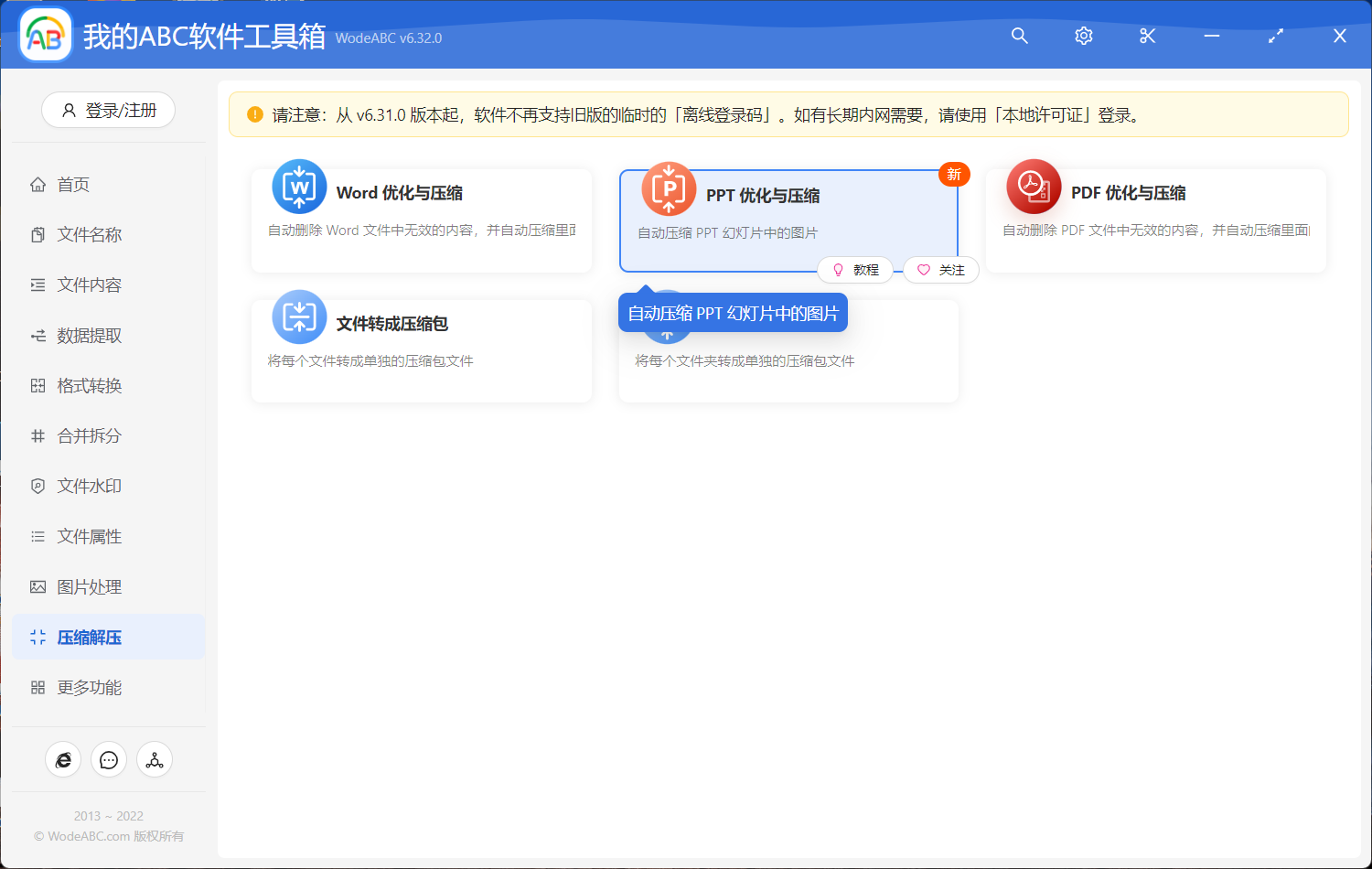
点击上图高亮的功能菜单就可以进入到批量对 PPT 进行压缩的的功能内部。
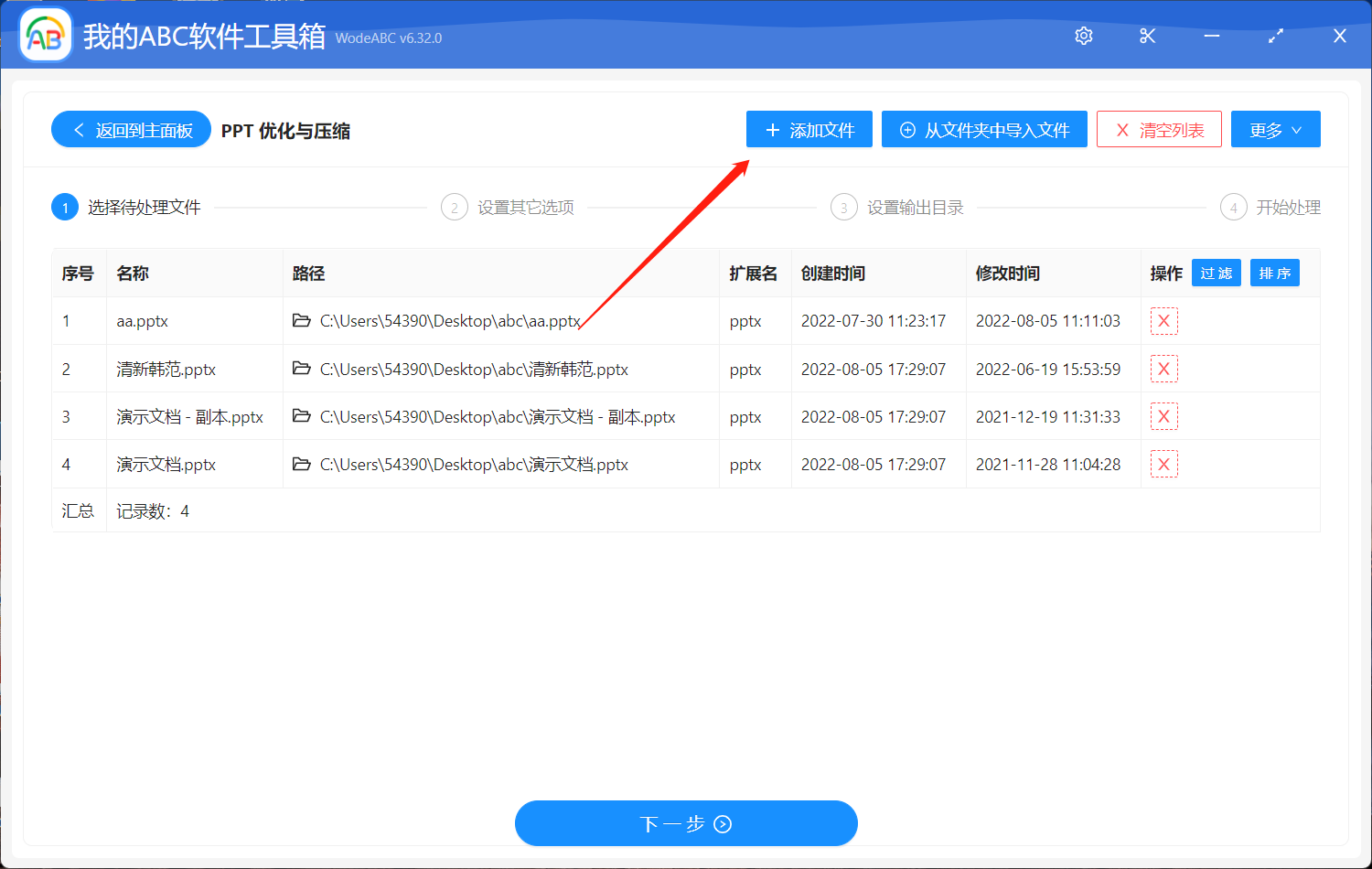
进入后我们要做的第一件事就是选择需要压缩的 PPT 文档,我们可以一次性选择多个 PPT 文档批量处理,选择好之后我们就可以点击下一步进行选项设置了。
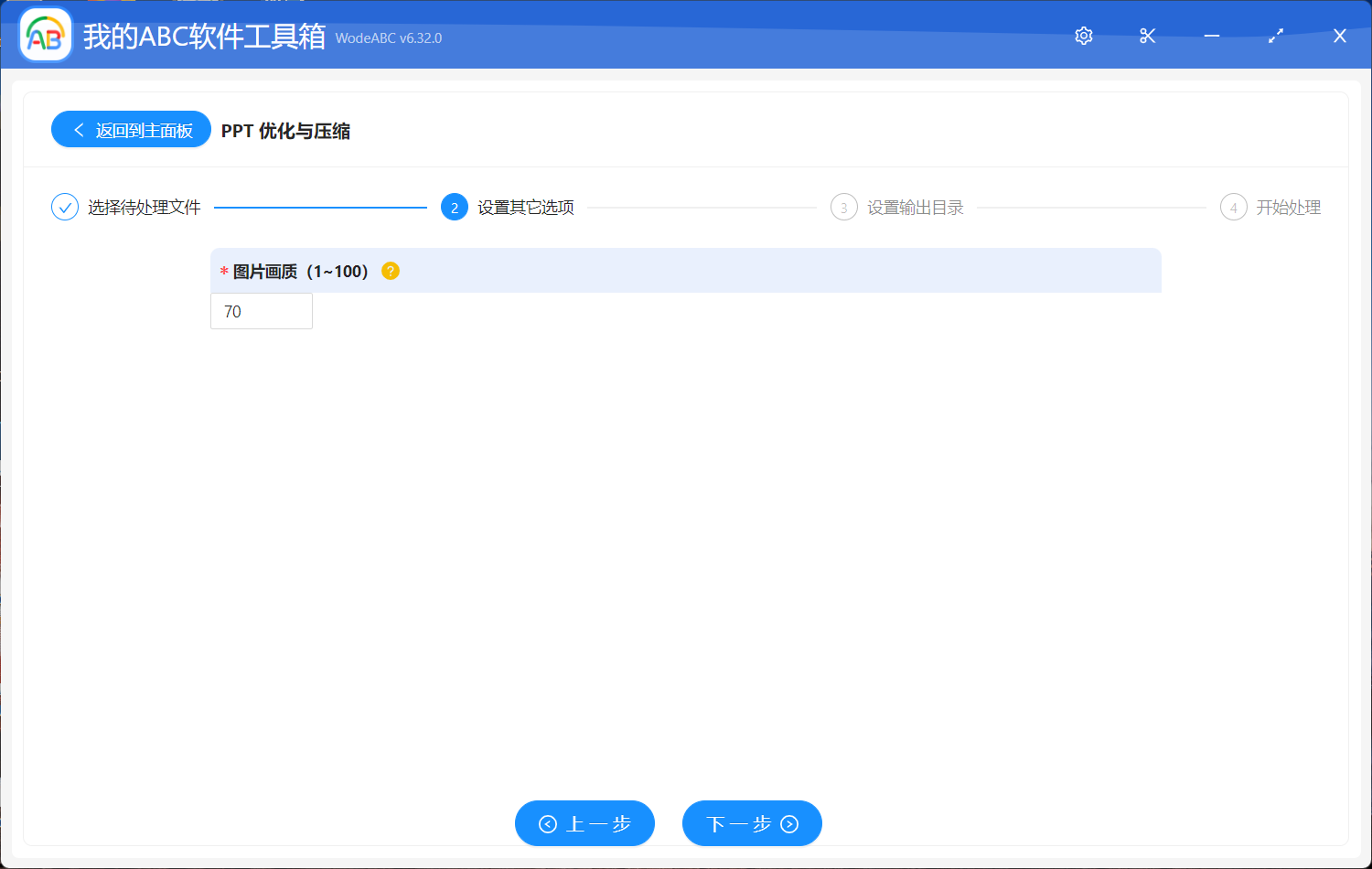
选项设置的界面非常的简单,我们只需要填写压缩的画质就可以了。这里大家可以根据实际情况进行填写,一般填写 70~80 之间的值就可以了,填写好之后我们继续点击下一步,进行输出目录的选择。
选择好输出目录之后,我们继续点击下一步软件就会帮我们开始批量压缩 PPT 的操作了。等到软件处理完成我们再进入到输出目录查看一下压缩后的 PPT,会发现体积比之前小了很多。这个工具除了可以批量压缩 PPT,还可以批量压缩 PDF、批量压缩 Word 以及批量压缩图片,是一款非常强大的批量文档处理工具。