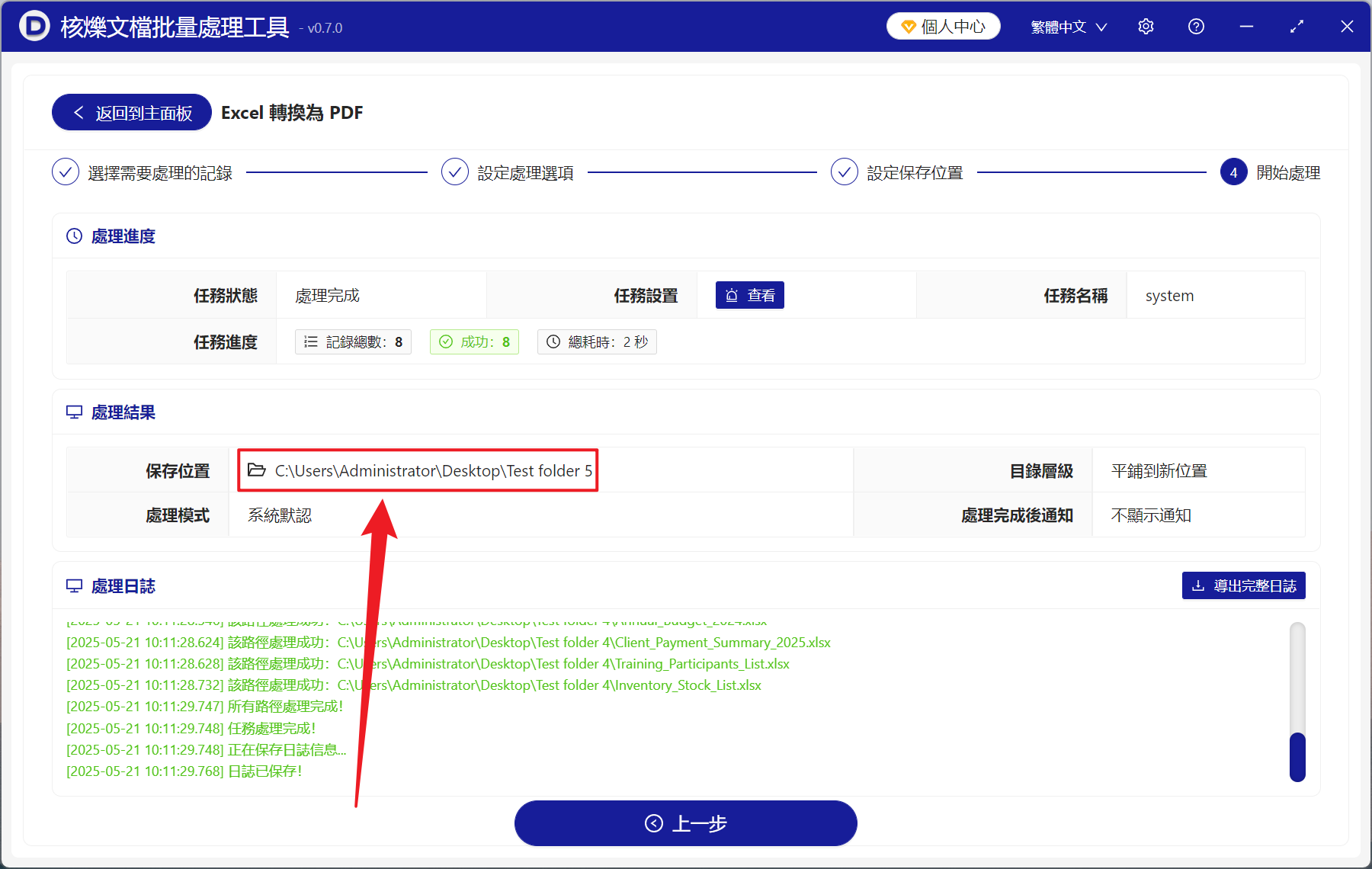日常辦公我們處理 Excel 工作表常見的場景就是需要將表格分發給他人,但將 Xls、Xlsx 文件發送在對方電腦後,格式排版全亂了,字體也變了樣,轉換成 PDF 後,能夠鎖定表格中的圖表數據內容,在任何電腦、手機打開都和原版文件一模一樣,不會出現顯示問題,假如對方的電腦中沒有安裝 Office 軟件或是只有移動設備接收文件的情況下,轉成 PDF 的瀏覽體驗會提高很多,並且幾乎各種設備都能打開。 公司的財務報表、客戶資料、合同報價等重要的數據表格, 以 Xls、xlsx 格式進行預覽非常容易會不小心修改,轉成 PDF 就好比給文件上鎖,防止數據被篡改,打印月度報表、年度總結等表格內容,PDF 格式也能保證打印質量以及打印之後的長期保存。 有時候 Excel 文件往往包含大量數據,體積很大,變為 PDF 後,文件會變小很多,更方便進行傳輸或是上傳至網站等,特別是在只需要展示數據而不需要編輯的場景,PDF 文件更能展現出它的優勢。 確保表格內容在任何設備顯示一致、保護重要數據、又或是讓表格看起來更專業,轉換為 PDF 文檔能避免很多麻煩,讓工作效率顯著提高。 那麼我們該如何將 10 個、100 個、1000 個 Excel 報個批量轉轉化成 PDF 文檔呢?
1、使用場景
假如有大量 Excel 表格中的數據、圖表內容需要對外發送,但如果發送 Xls、xlsx 等亂亂的表格文件格式會顯的不夠正式,而且沒有 Office 的用戶也查看不了,全部轉換成 PDF 文檔後,不僅提升了專業形象,同時也提高了兼容性和安全性。
2、效果預覽
處理前:
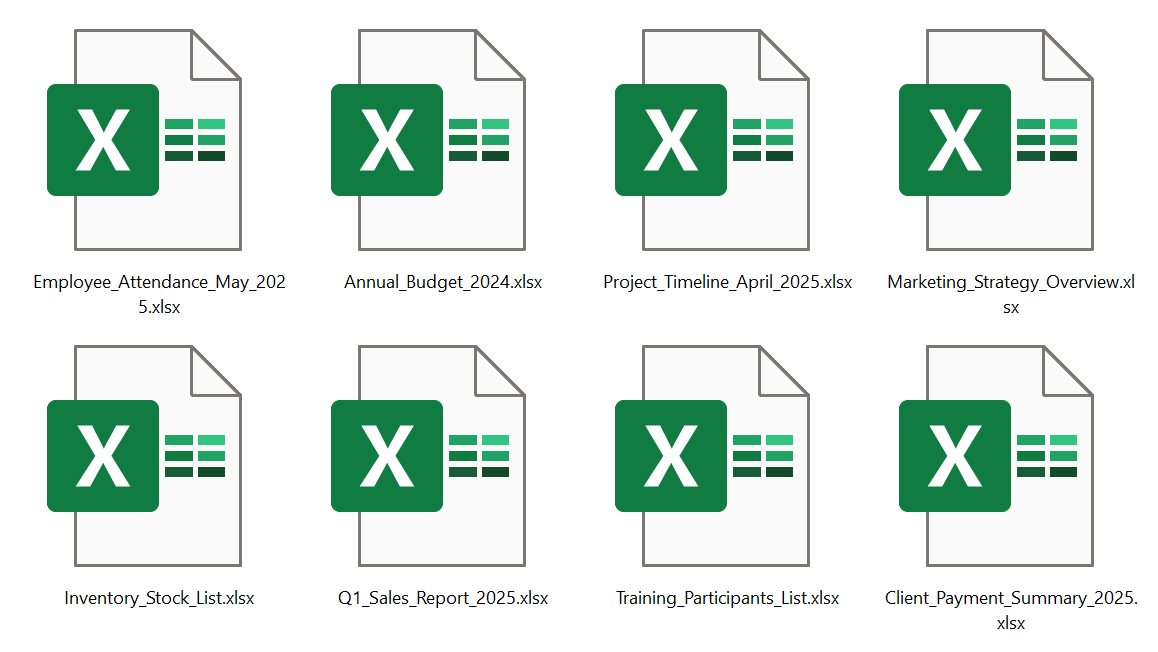
處理後:
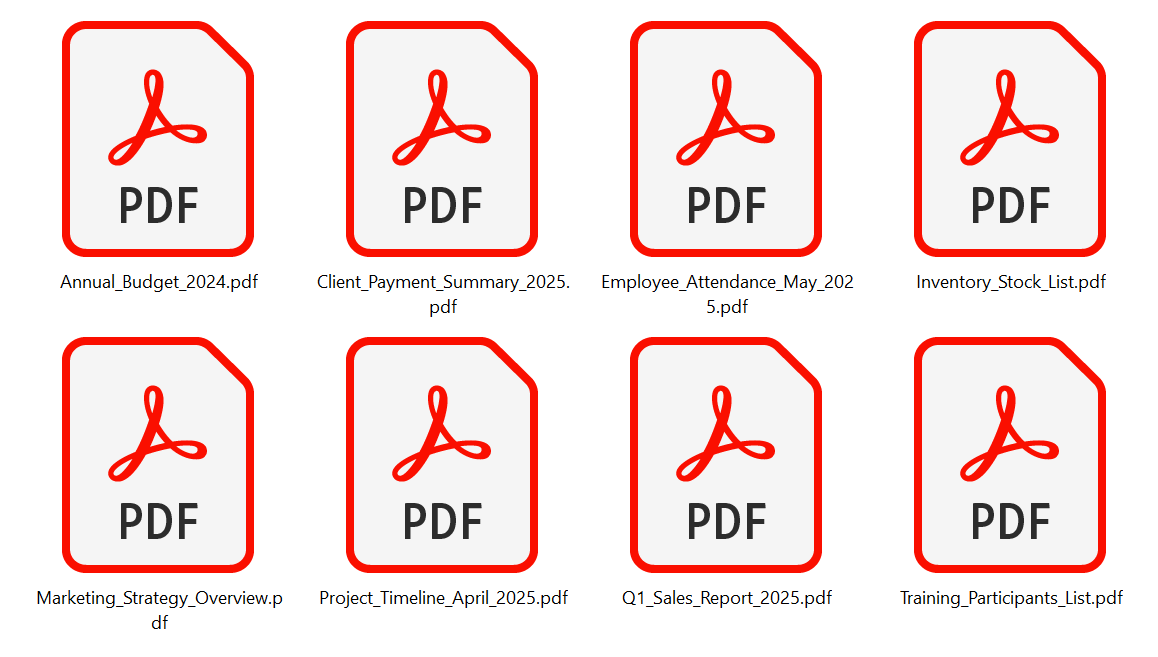
3、操作步驟
打開【核爍文檔批量處理工具】,選擇【Excel 工具】-【Excel 轉換為 PDF】。
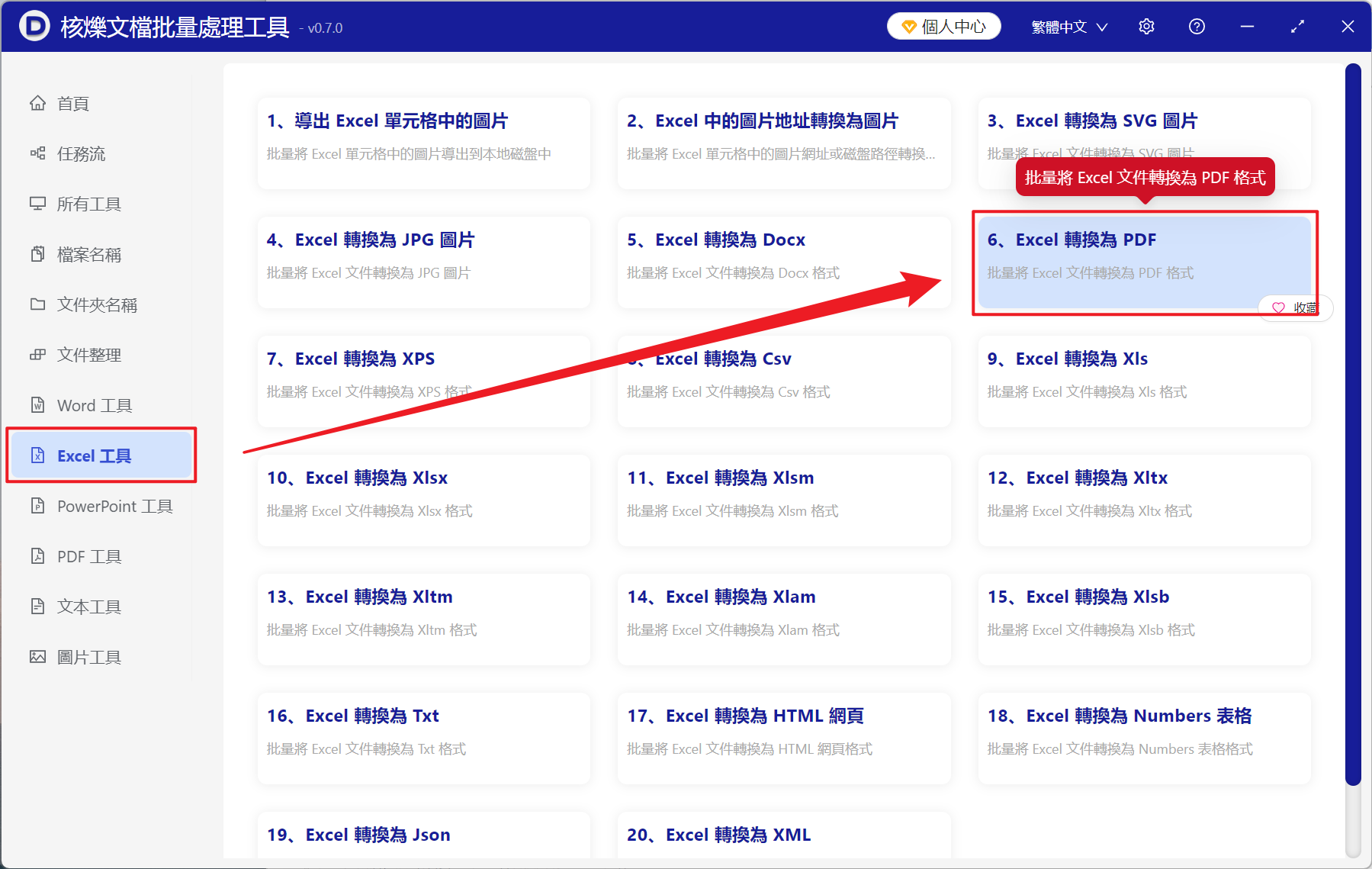
【添加文件】自主選擇添加需要轉換為 PDF 格式的 Excel 表格文件。
【從文件夾中導入文件】導入選中文件夾中所有的 Excel 表格文件。
下方可查看已導入的文件。
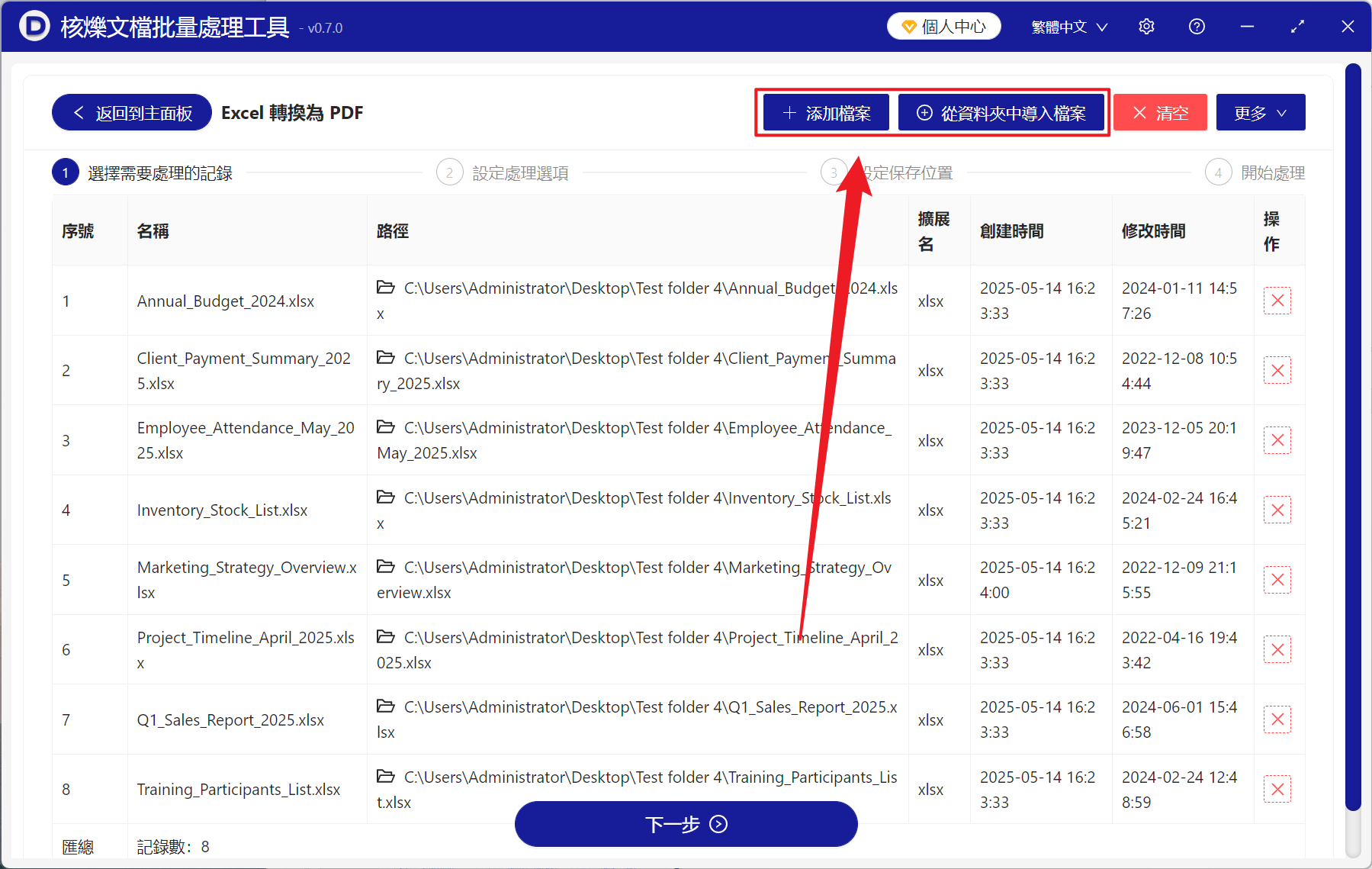
【頁面顯示方式】選擇以 Excel 布局設置為準。
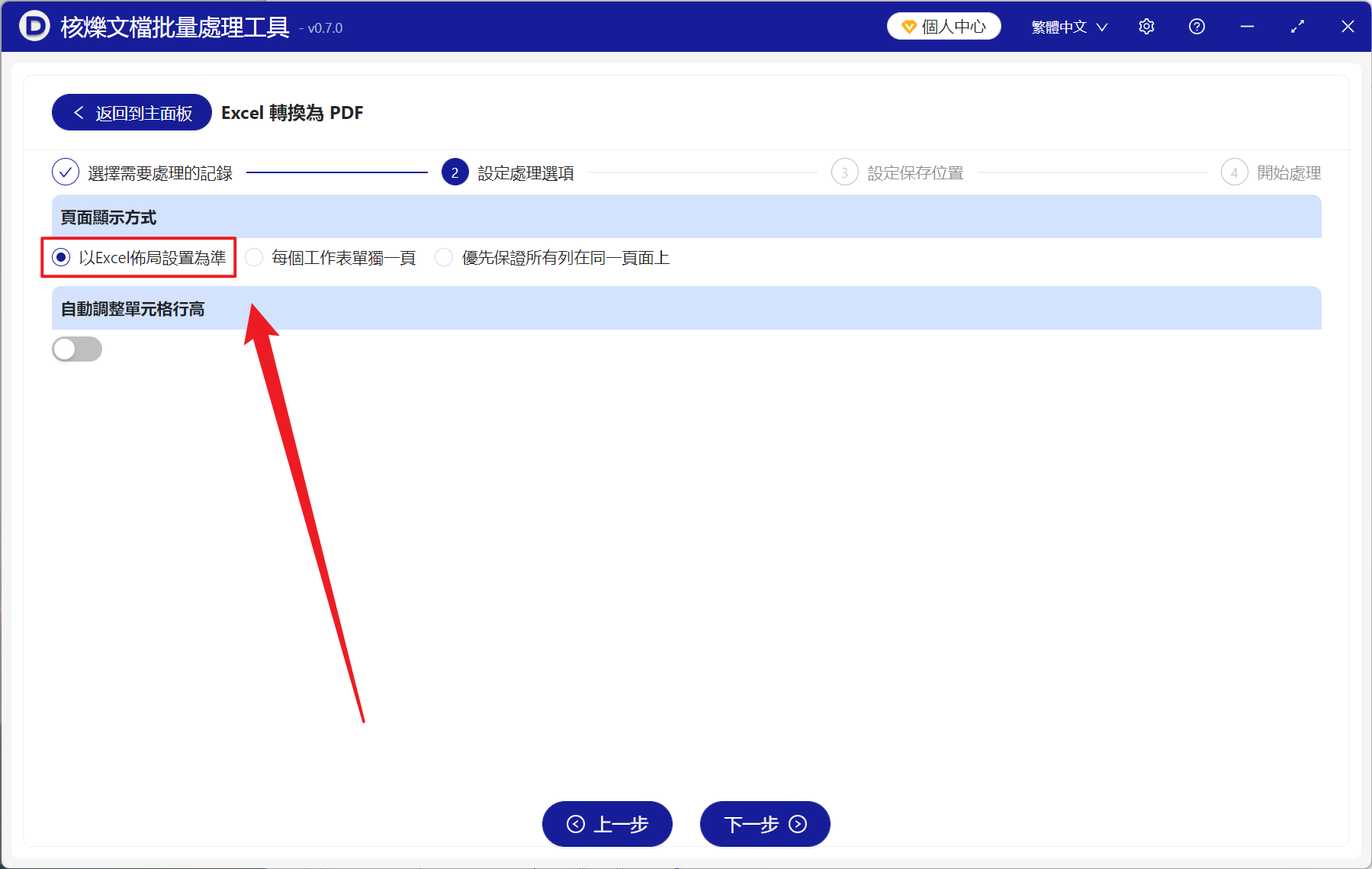
處理完成後,點擊保存位置處查看轉換成功的 PDF 文件。