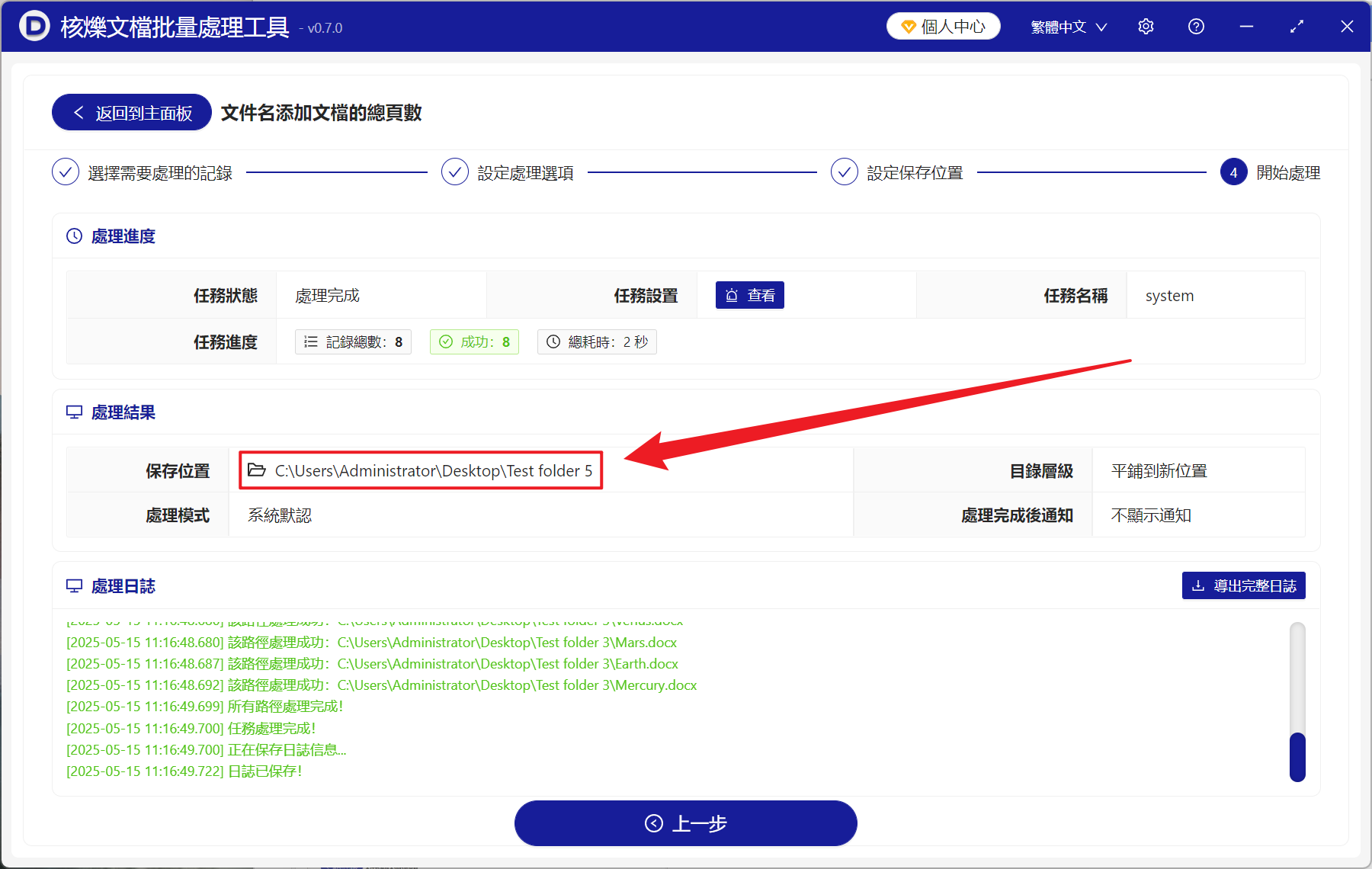在辦公中處理大量的 Word 文檔,給這些文件名稱最前面加上總頁數馬上就知道哪個文件內容多、哪個文件內容少,不用一個個打開查看了。 例如人事部門整理員工手冊,文件名前面有頁數的話一眼就能看出哪些是簡短的,哪些是詳細的;財務部門處理報銷材料時,通過頁數可以快速找到需要重點審核的長篇文檔;行政部門進行歸檔工作時,也能根據頁數來分類存放。 這個做法還能更好的幫助團隊中的協作,看到 Doc、Docx 文件名前的總頁數信息,團隊成員就能合理分配工作時間,讓大家對工作內容一目了然。 不論是辦公還是學習,給 Word 文檔名字開頭添加頁數都能帶來很多便利,特別是當文件夾中有幾十個甚至上百上千個文件時,這個小小的改變能幫我們省下大量的查找和確認時間,比如給文件貼了一個小標籤,不用打開就知道大概內容有多少,工作起來會更有效率,那麼我們該如何將這些大量的 Doc、docx 格式文件批量進行重命名,在最左邊加入總頁數呢?
1、使用場景
當律所處理大量 Word 格式的合同草案和訴訟材料,又或是出版社管理書稿文件時,我們可以直接統一在文件名稱開頭批量添加總頁數來直觀看出文檔體量,方便預估審閱時間和工作量和快速定位關鍵文檔,大幅節省工作時間。
2、效果預覽
處理前:
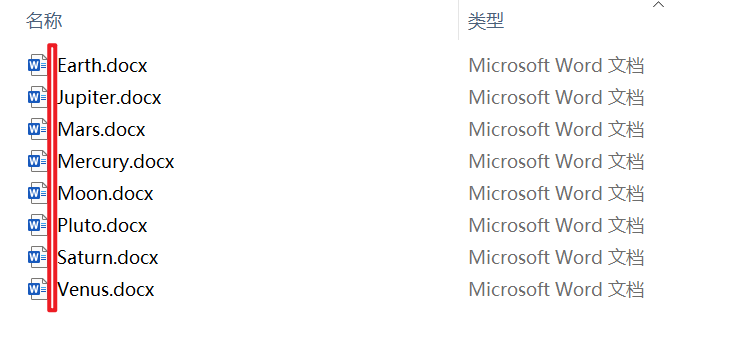
處理後:

3、操作步驟
打開【核爍文檔批量處理工具】,選擇【文件名稱】-【文件名添加文檔的總頁數】。
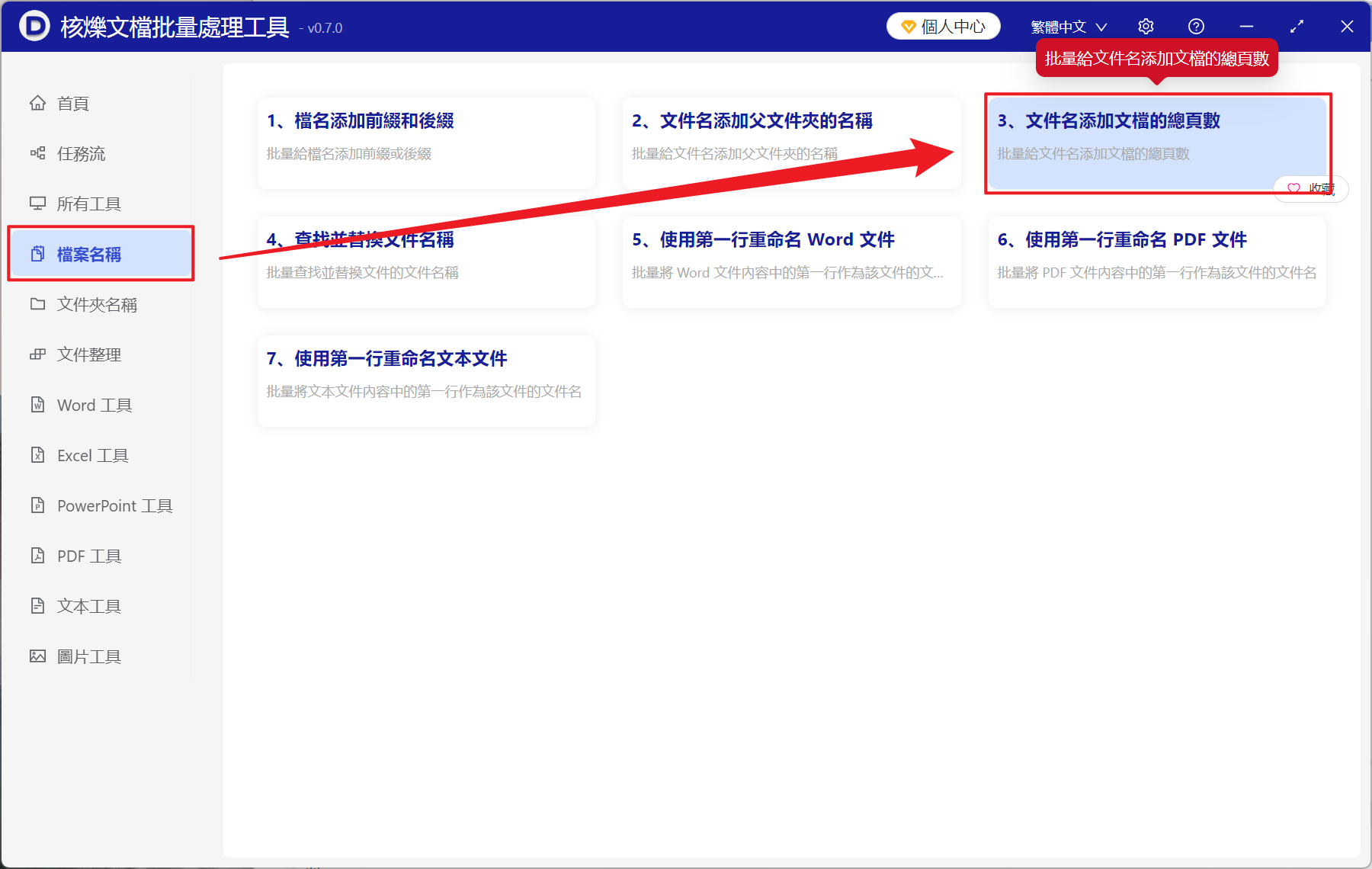
【添加文件】添加單個或多個需要添加總頁數的 Word 文檔。
【從文件夾中導入文件】導入選中文件夾中所有的 Word 文檔。
下方可查看已導入的文件。
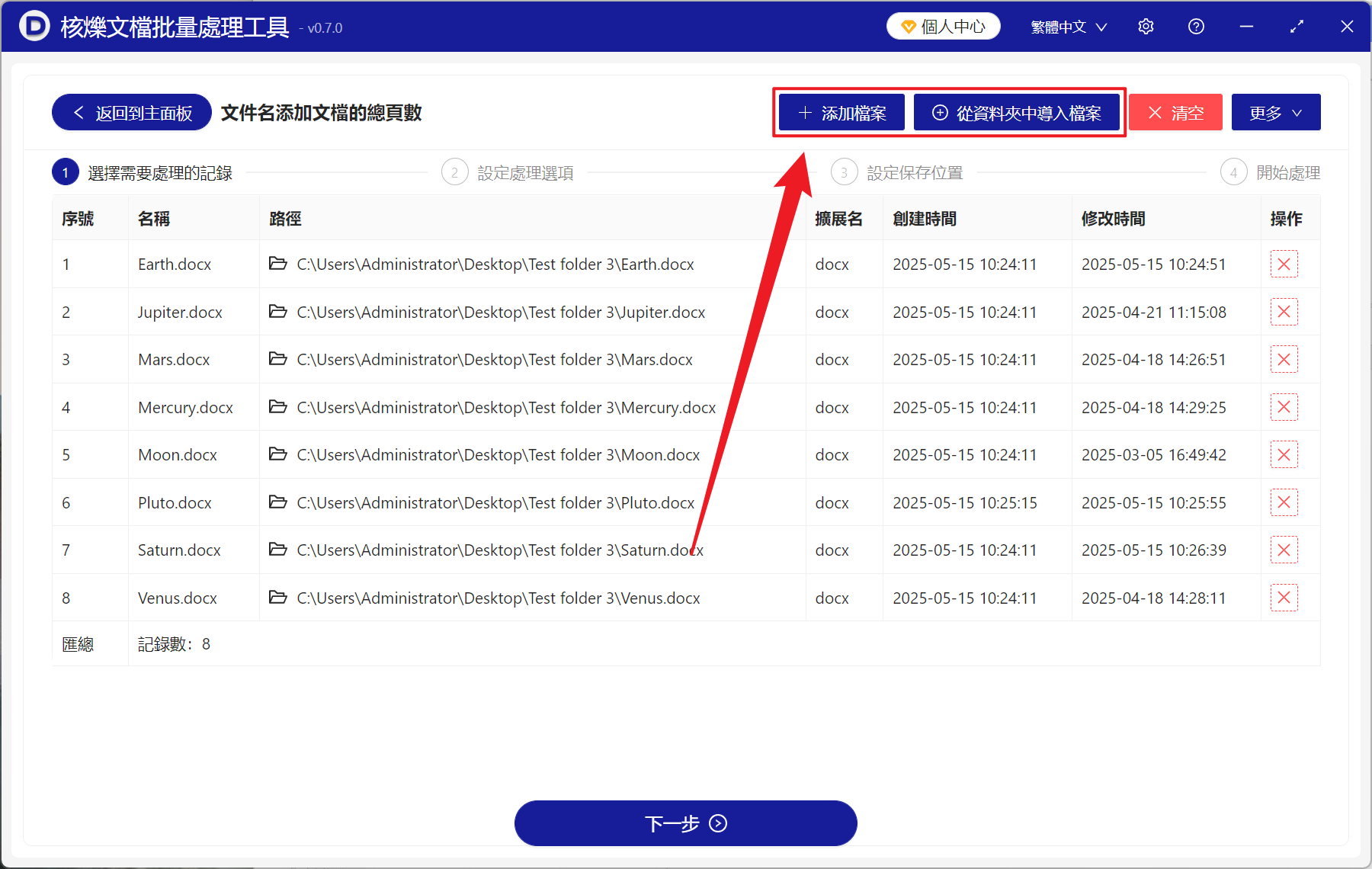
【位置】選擇開始位置則是在文件名稱最前面添加總頁數,反之選擇結束位置就是在文件名稱最後面添加總頁數。
【自定義左邊的文本】在添加的總頁數左邊添加自定義內容。
【自定義右邊的文本】在添加的總頁數右邊添加自定義內容。
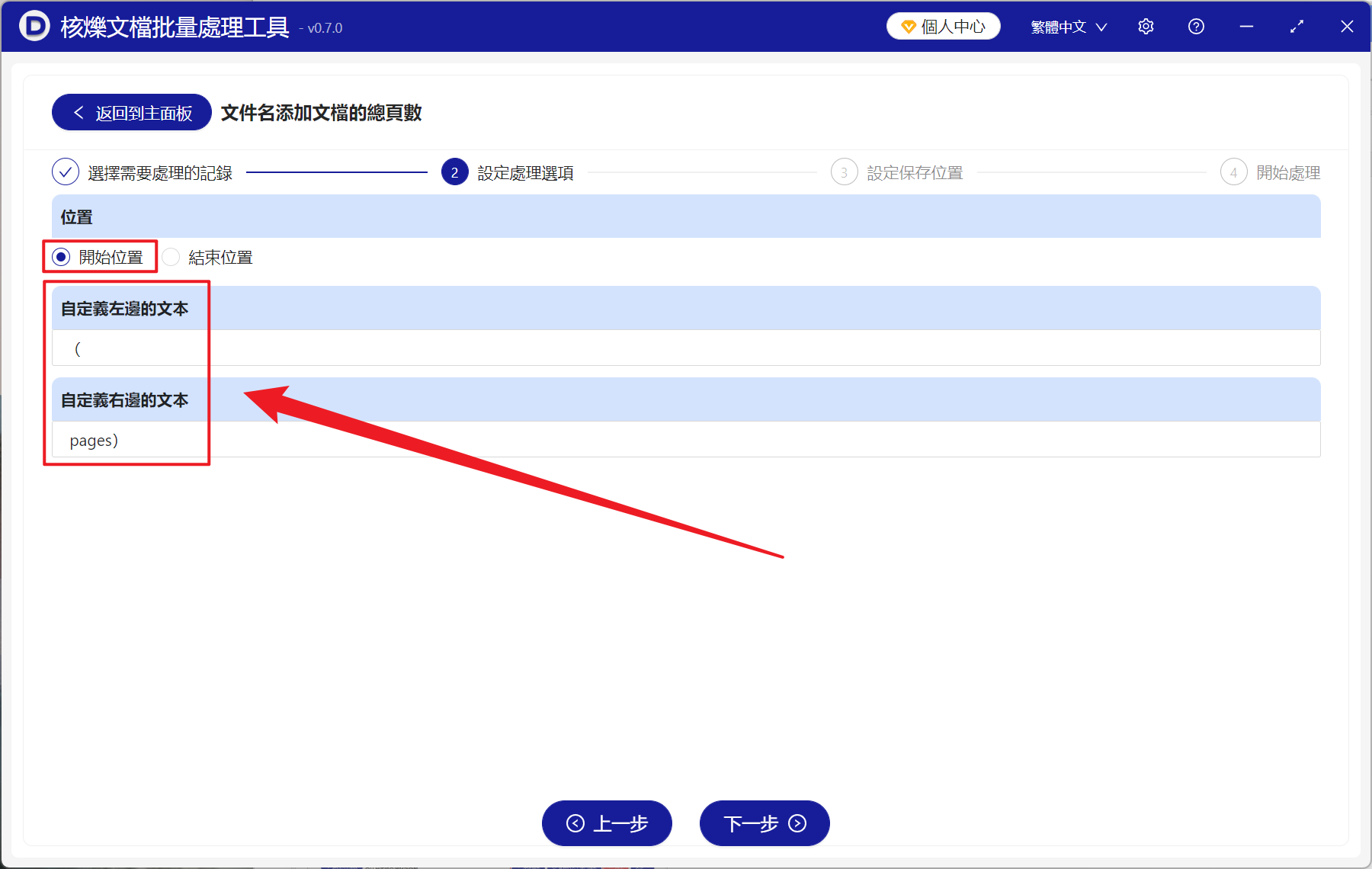
等待處理完成後,點擊保存位置後方的路徑查看添加完成的 Word 文檔。